极速PE官网 > 帮助中心 >
飞行堡垒uefi装win7,小编告诉你华硕飞行堡垒uefi怎么装win7
作者:pe系统 2018-02-11
摘要:随着电脑,网络的不断发展,网络游戏也越来越吸引用户去玩耍了,相信有不少的用户使用过华硕飞行堡垒,就知道它强劲的性能让玩家们可以得到更好的游戏体验,整机的综合性能也提升了一个档次.那么用户该怎么去uefi呢?下面,小编就来跟大家说说飞行堡垒的操作了.....
作为一款出色游戏笔记本,华硕飞行堡垒笔记本不仅具有强劲的处理性能,还有一块成像清晰、色域宽广的屏幕,以及能够真实还原音质的扬声系统。那么使用华硕飞行堡垒的用户该怎么去安装win7系统呢?为此,小编就退给大家带来了华硕飞行堡垒安装win7的图文教程了。
喜欢玩网游的用户就知道,华硕飞行堡垒笔记本是一款非常不错的游戏笔记本电脑,这款电脑整体外观采用了经典的红黑配色,这也是华硕王牌rog系列最近的配色方案,那么这款华硕飞行堡垒fx50笔记本怎么安装win7系统呢?下面,小编就给大家介绍华硕飞行堡垒安装win7系统的操作流程。
华硕飞行堡垒uefi怎么装win7
准备工作:
1、u盘一个(不小于4G)
2、win7镜像安装包
3、安装老毛桃u盘启动盘制作工具完毕之后,将u盘制作成u盘启动盘。
4、在网络下载win7系统的镜像安装包(下载完毕之后不需要解压),直接放入制作好的老毛桃u盘启动盘中即可。
把u盘插入usb接口,然后重启电脑,等待开机画面出现华硕飞行堡垒fx50系列的logo时,华硕笔记本按“esc”,台式电脑则按“f8”进入到启动项选择窗口,选择“USB-HDD”从u盘启动,按下回车键确认
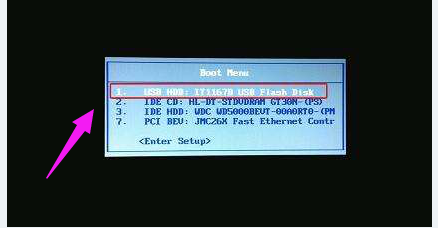
华硕系统软件图解1
在主菜单界面用键盘方向键“↓”将光标移至“【02】老毛桃Win8PE标准版(新机器)”,回车确定
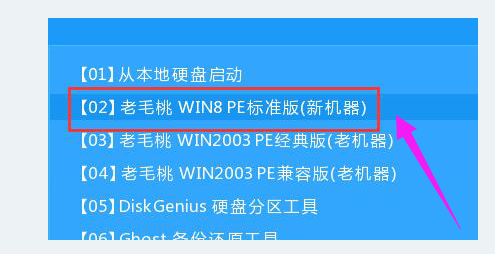
装win7系统软件图解2
在老毛桃PE装机工具窗口中,点击浏览将win7系统添加进来,选择c盘为系统盘,点击确定
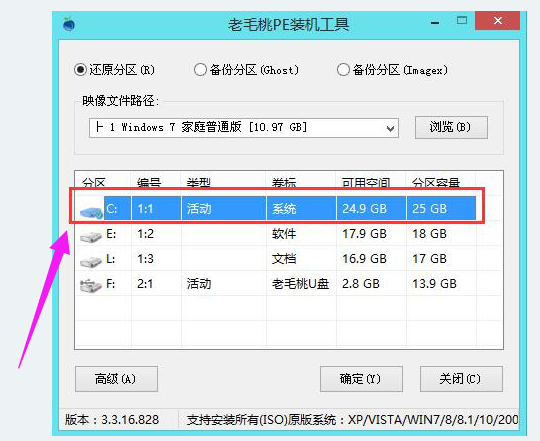
华硕系统软件图解3
待还原结束,电脑自动重启,就可以看到系统正在自动安装

飞行堡垒系统软件图解4
待系统安装完成,即可使用
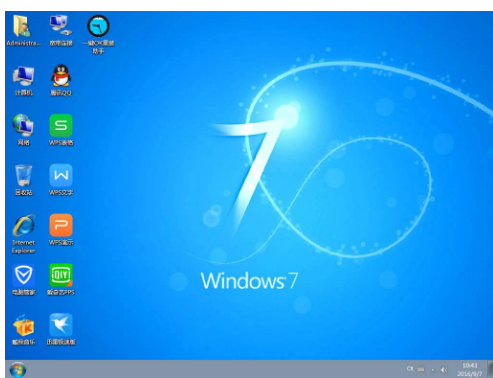
uefi系统软件图解5
以上就是华硕飞行堡垒安装win7系统的操作流程了。
