极速PE官网 > 帮助中心 >
IE主页无法修改,小编告诉你IE主页无法修改怎么解决
作者:pe系统 2018-01-06
摘要:我们都知道ie浏览器是我们经常使用到的一个浏览器,想必很多电脑用户都遇到过i主页无法修改的情况,然而很多的用户却不知道怎么去解决这个问题,其实解决IE的方法有很多,下面,小编就来跟大家说说....
我们在使用电脑的时候,用户多少会使用IE的浏览器,不过有用户在点击IE浏览器,却发现IE主页被修改了,想将其修改会来,却发现IE主页无法修改的情况,不知道该怎么办,下面,小编就给大家分享IE主页无法修改的解决方法了。
IE浏览器是用户常常会使用到的网页浏览软件之一了,它也是系统自带的软件,有1些用户会先设置修改主页,可是不少用户反映说IE主页不能修改了,这个浏览器的问题怎么解决?为此,小编就给大家带来了解决IE主页无法修改的操作技巧了。
IE主页无法修改
浏览器主页修改方法与步骤:
打开IE浏览器,先从“工具”菜单进入“Internet 选项”。
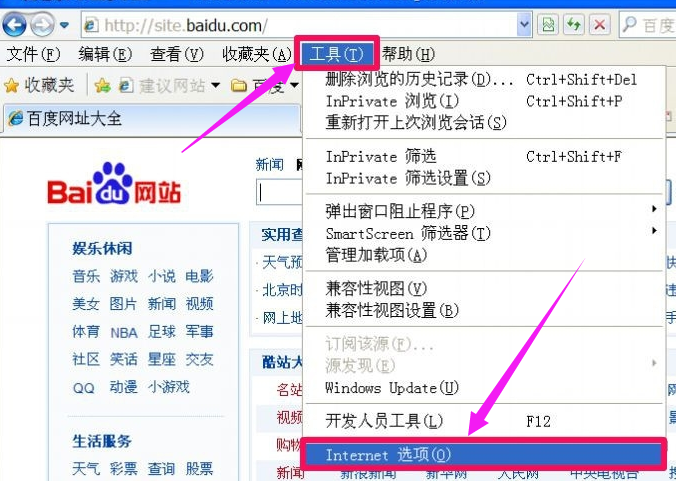
IE系统软件图解1
进去之后,原来主页为百度的网址大全,现在被修改了,而且主页呈灰色状,让我们无法修改
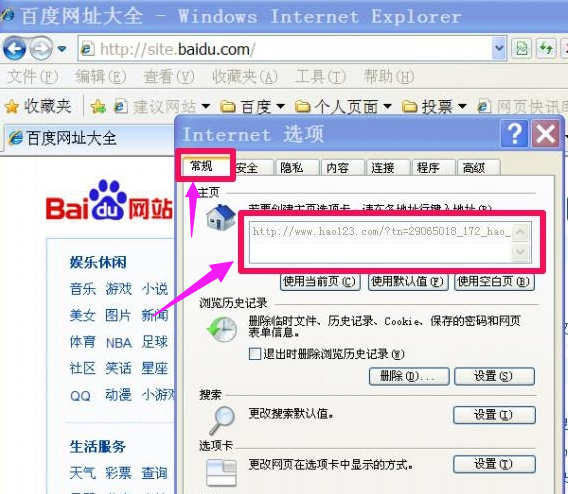
IE主页系统软件图解2
进入注册表删除这个钻进来的无赖主页,方法,先在开始菜单中打开运行程序,然后在运行窗口中输入regedit命令,进入注册表编辑窗口。
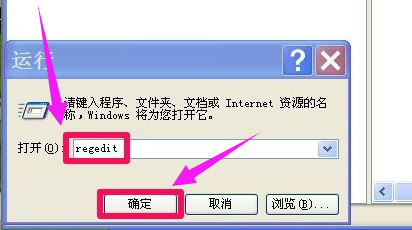
IE主页系统软件图解3
然后在菜单“编辑”下,打开“查找”这一项,用查找的方法找出这个网址。
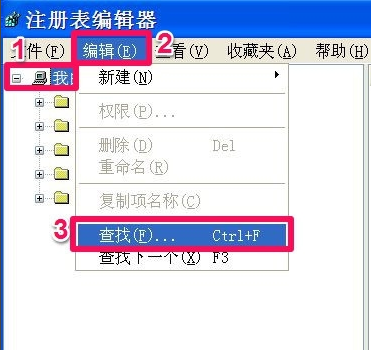
IE主页系统软件图解4
弹出查找窗口,输入那个网址,勾选左侧三项,然后点击“查找下一个”按钮进行查找,找到以后就删除,一直找到注册表末尾。
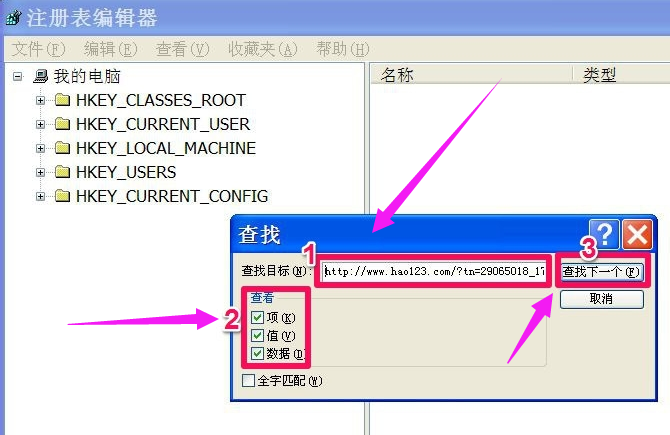
IE系统软件图解5
方法二:
按此[HKEY_CURRENT_USER\Software\Microsoft\Internet Explorer\Main\]路径,找到右侧的Start Page这一项。
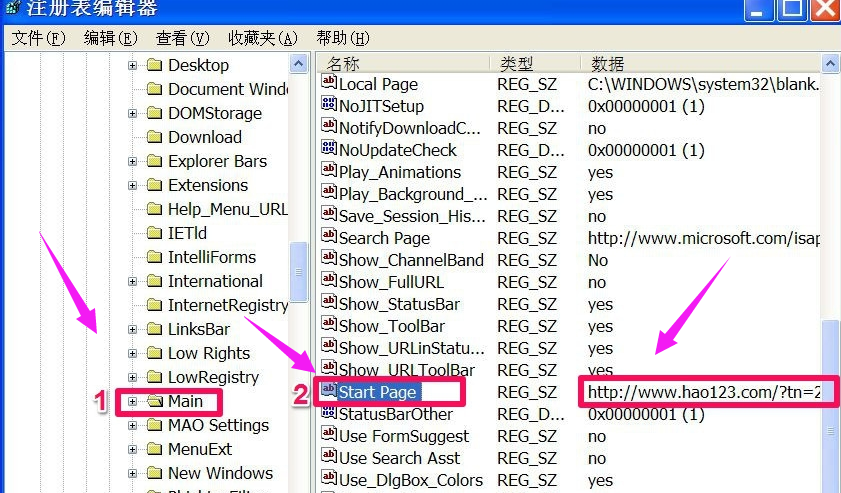
IE主页系统软件图解6
这一项就是主页,双击,弹出“编辑字符串”窗口,删除掉旧值,
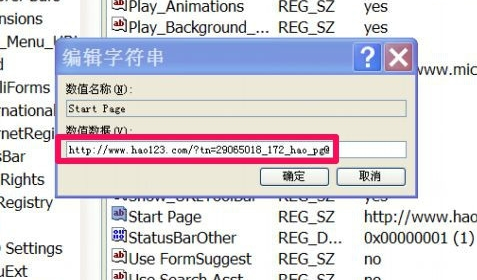
浏览器系统软件图解7
填上自己想要的网址。“确定”保存。
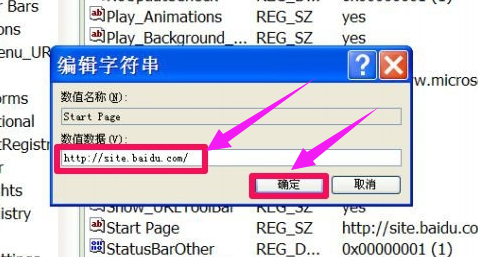
IE主页系统软件图解8
方法三:
在桌面,删除掉IE浏览器图标,然后到C:\Program Files\Internet Explorer文件夹下,找到iexplorer.exe这个文件。
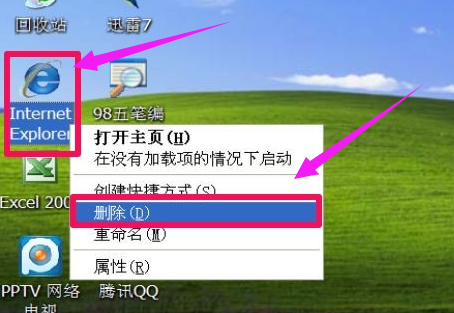
IE主页系统软件图解9
右键->发送到->桌面快捷方式,重新创建一个桌面图标,也可以解决问题。
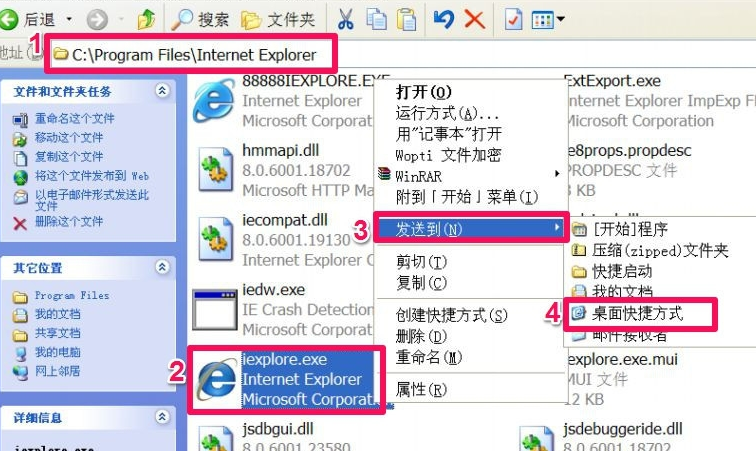
浏览器系统软件图解10
