极速PE官网 > 帮助中心 >
U盘安装联想笔记本win10专业版操作步骤
作者:pe系统 2016-09-07
朋友想u盘安装联想笔记本win10系统,他们的联想笔记本还是windows7旗舰版系统的,想要使用笔记本win10系统,但是不知道u盘系统的步骤,针对这样的问题,就让系统之家小编告诉你们U盘安装联想笔记本win10专业版操作步骤吧,保证让大家学会。
联想笔记本安装win10专业版准备工作:
①、到大白菜官方网站下载全新的大白菜装机版7.3,并且安装好。
②、从网络上下载win10专业版的系统镜像包,并且成功制作一个大白菜u盘启动盘(参考:大白菜装win10专业版启动u盘制作教程)。
③、更改联想笔记本硬盘模式为:AHCI
④、设置联想笔记本u盘启动(参考:如何解决联想笔记本bios设置uefi变灰色)
完成安装win10专业版的准备工作之后,下面就一起来看看大白菜联想笔记本安装win10专业版教程。
1.首先将u盘插入电脑USB接口,然后按开机键打开电脑。如下图所示
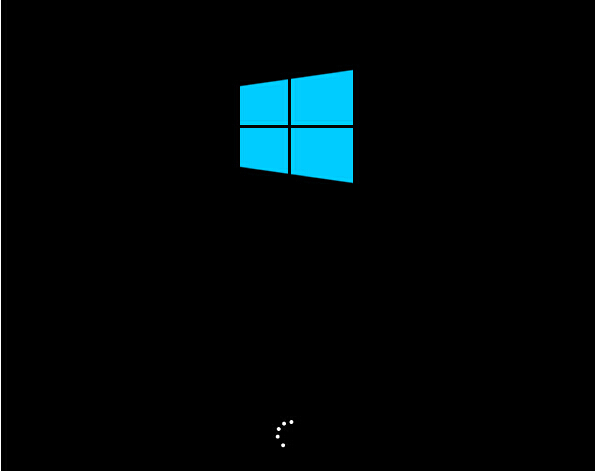
2.耐心等待u盘启动成功之后,界面会自动弹出Windows安装程序窗口,点击“下一步(N)”按钮开始安装win10专业版。如下图所示
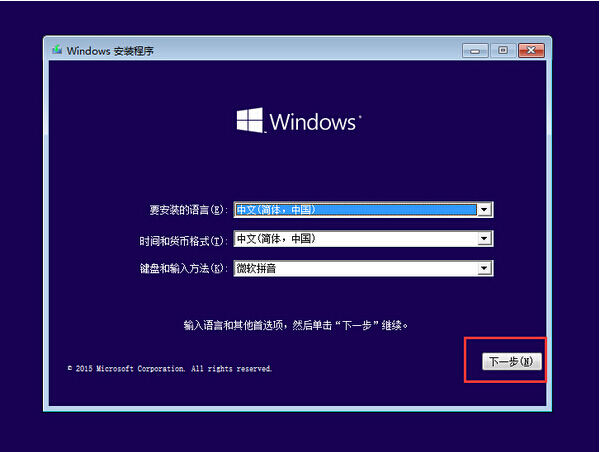
3.来到Windows安装程序窗口中,点击“现在安装(I)”开始安装win10专业版。如下图所示
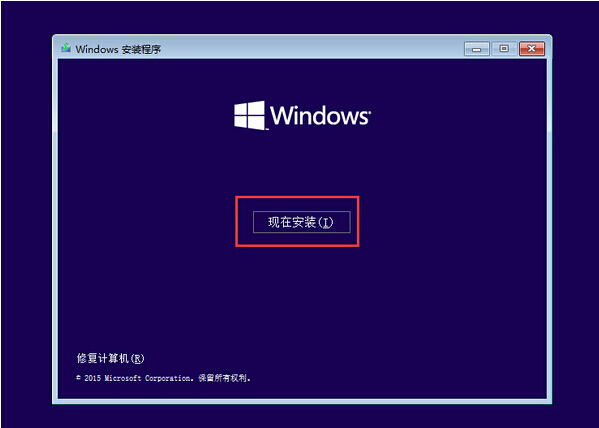
4.在弹出的产品密匙激活Windows窗口中,点击“跳过(S)”按钮。如下图所示
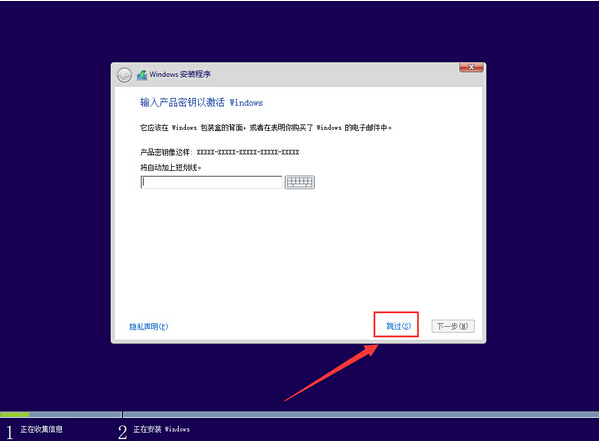
5.接着在弹出的许可条款窗口中,勾选“我接受许可条款(S)”再点击“下一步(N)”按钮。如下图所示
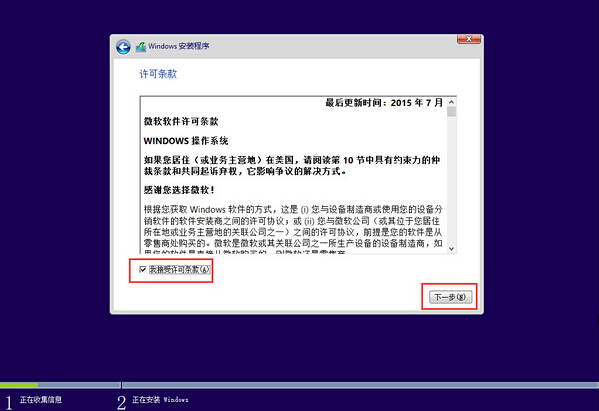
6.在安装类型选择窗口,点击选择“自定义:仅安装Windows高级”开始安装系统。如下图所示
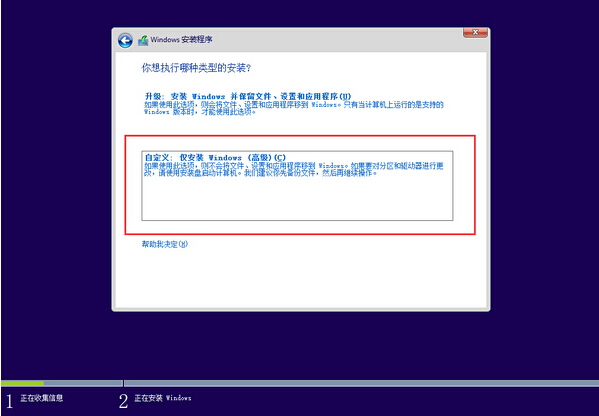
7.来到系统盘选择窗口中,首先点击删除“系统盘分区”,在弹出的提示窗口中点击确定。如下图所示
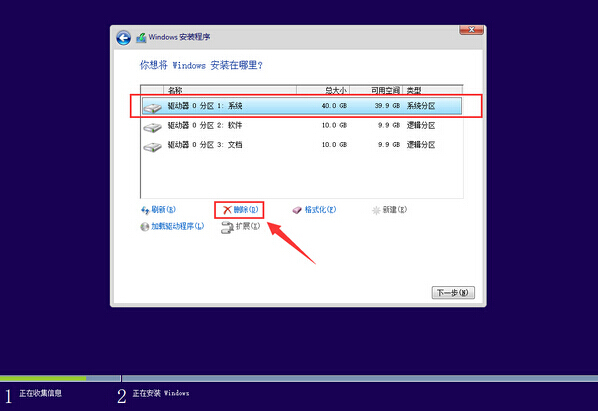
8.完成删除之后,点击“新建(E)”按钮新建一个硬盘分区作为系统盘,在弹出的提示窗口中点击确定。如下图所示
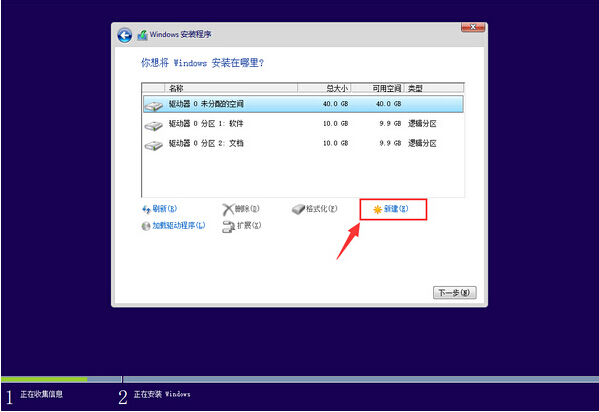
9.指定刚才新建的主分区作为安装win10专业版的系统盘,点击“下一步(N)”按钮。如下图所示
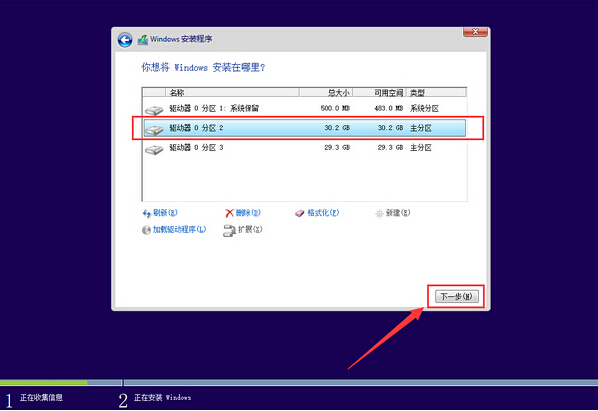
10.接下来就是win10专业版系统的自动安装过程,用户们只需要耐心等待系统自动安装完成即可。如下图所示
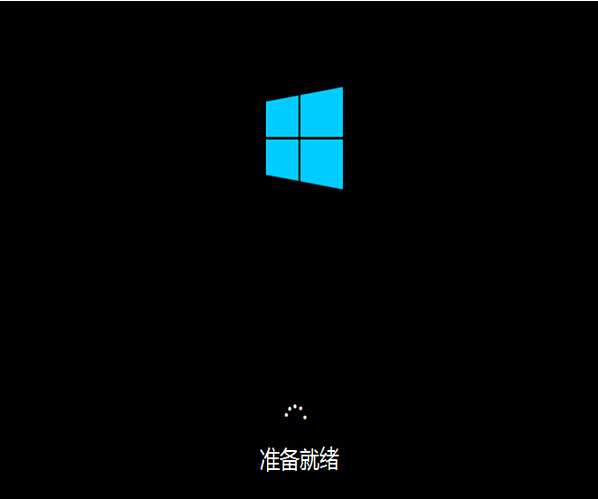
11.系统安装完成之后,来到输入产品密匙界面,点击“以后再说(L)”按钮进入下一步设置。如下图所示
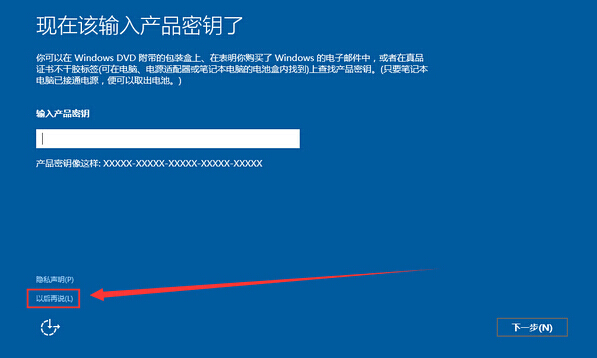
12.在快速上手界面中,点击“使用快速设置(E)”进入用户帐户创建窗口。如下图所示
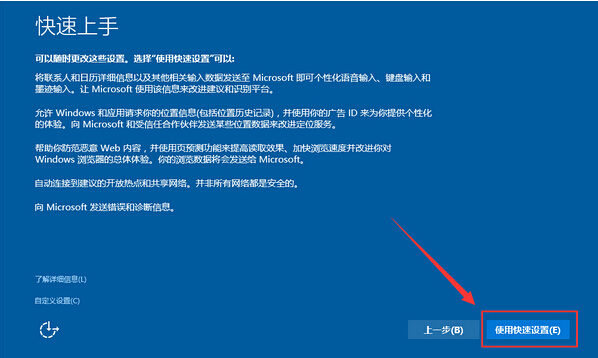
13.输入用户们点击“下一步(N)”按钮(可暂时不设立开机密码)。如下图所示
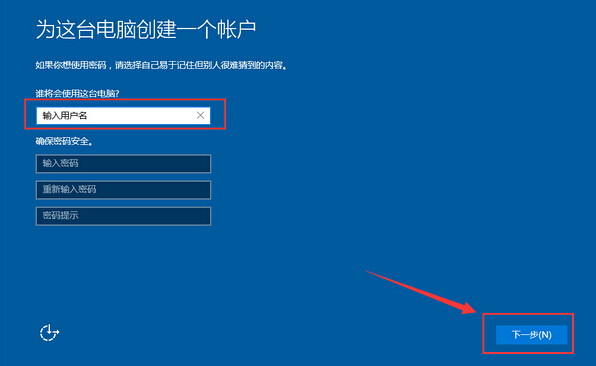
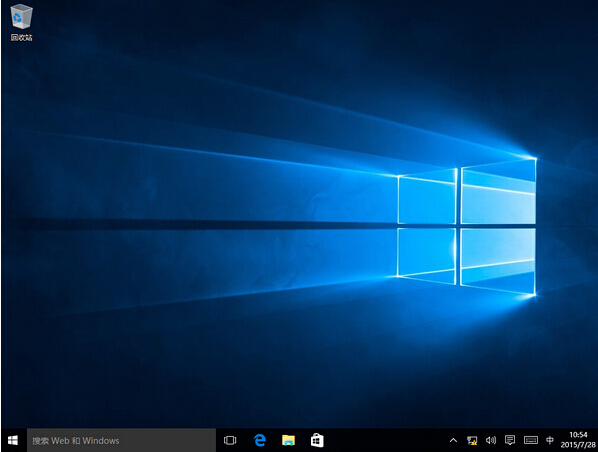
综上所述,这就是U盘安装联想笔记本win10专业版操作步骤了,U盘装windows10系统优点在于可以将系统镜像文件复制到u盘内,方便安装系统时使用;若u盘有足够大的空间,则可以多放几个系统镜像文件方便使用。使用简单,使用电脑主板能够支持usb启动即可使用。
摘要:朋友想u盘安装联想笔记本win10系统,他们的联想笔记本还是windows7系统的,想要使用笔记本win10系统,但是不知道u盘系统的步骤,针对这样的问题,就让系统之家小编告诉你们U盘安装联想笔记本win10专业版操作步骤吧,保证让大家学会.....
