极速PE官网 > 帮助中心 >
win10网络时间同步设置方法
作者:pe系统 2016-09-02
大家都知道电脑时间可以设置成与网络时间同步,那么更新后的系统win10网络时间同步又要怎样进行设置呢?其实win10网络时间同步设置方法也是很简单的。那么接下来,小编为大家带来一篇关于win10网络时间同步设置方法的图文教程,希望可以帮到大家。
1.点击电脑左下角【开始菜单】,在弹出的菜单栏中点击【设置选项】
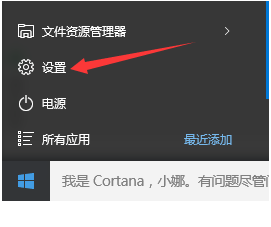
2.进入设置界面,点击【时间和语言】
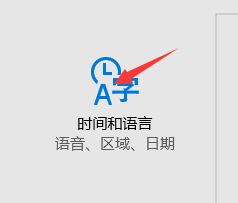
3.进入设置界面,找到日期和时间,将【自动设置时间】打开
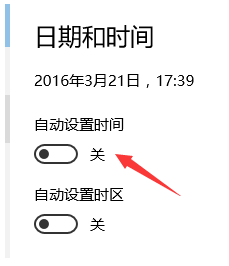
4.打开之后在下方的时区处,选择所在的时区
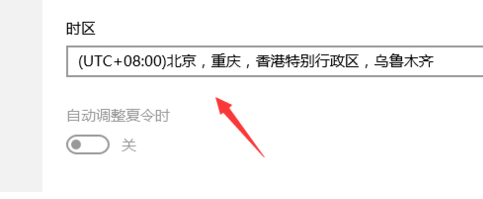
5.如果自动更新仍然获取不到最新时间,可以点击下方【更改】
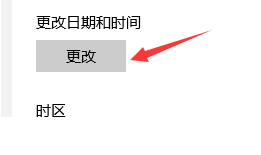
6.进入时间设置对话框,手动更新时间,然后再次打开自动更新
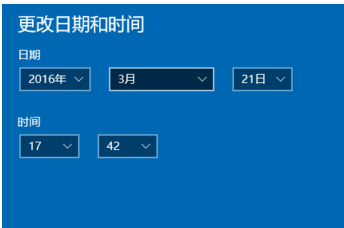
7.此时时间即可自动进行同步,查看右下角时间是不是已经同步了
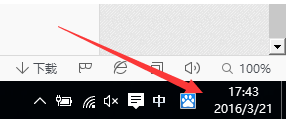
大家学习完小编提供的win10网络时间同步设置步骤后,就可以跟着上面的图文教程设置自己的系统win10网络时间同步了。大家就再也不必担心电脑系统win10时间与网络时间不一致的问题了。如果大家还想要了解到更多相关资讯,欢迎在下方与小编互动哦!
摘要:大家都知道电脑时间可以设置成与网络时间同步,那么更新后的系统win10网络时间同步又要怎样进行设置呢?其实win10网络时间同步设置方法也是很简单的.那么接下来,小编为大家带来一篇关于win10网络时间同步设置方法的图文教程,希望可以帮到大家.....
