极速PE官网 > 帮助中心 >
手把手教你WIN10音频出问题怎么弄
作者:pe系统 2016-08-31
很多网友下载了WIN10系统,却发现WIN10音频问题诸多,小白们对于WIN10音频问题不知道如何应对,下面就让小编教你们WIN10音频出问题怎么弄。
WIN10音频出问题怎么弄的解决方法:
1.进入win10系统桌面,点击开始菜单 - 所有程序 - Windows系统 - 这台电脑,右键这台电脑打开“管理”项。如下图所示
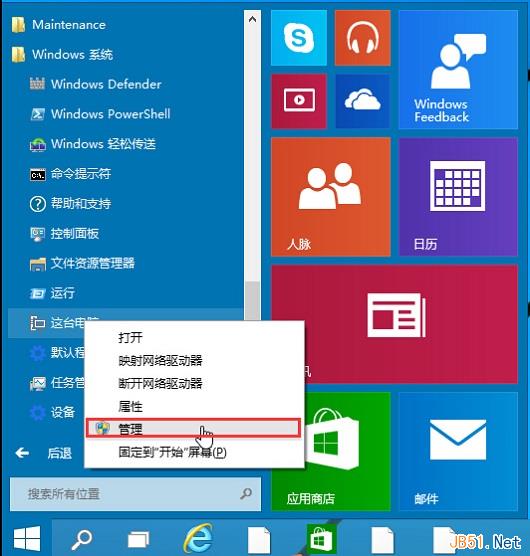
2.在打开的计算机管理窗口中,点击“服务和应用程序”然后再点击打开“服务”进入下一步操作。如下图所示
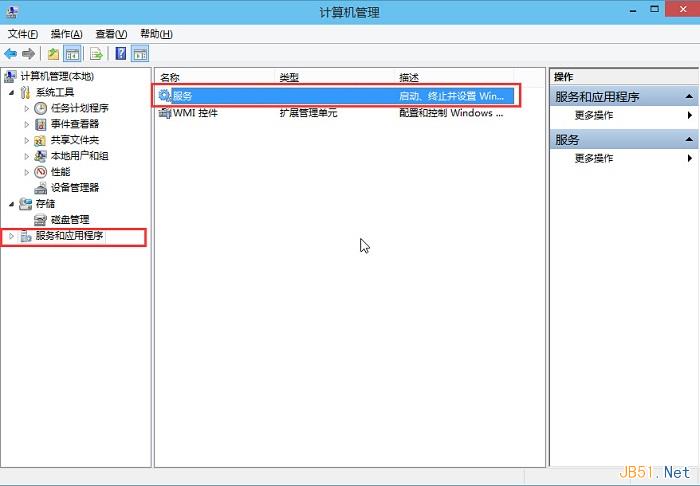
3.在服务窗口中,找到“Windows Audio”双击打开进入下一步操作。如下图所示
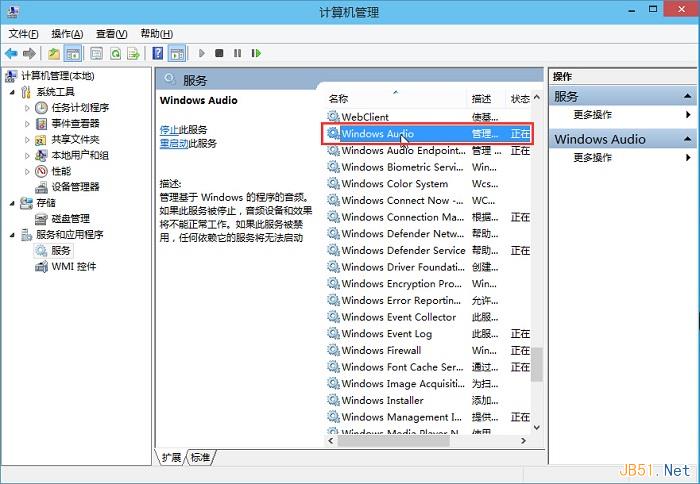
4.在Windows Audio的属性窗口中,点击“开启(S)”如下图所示
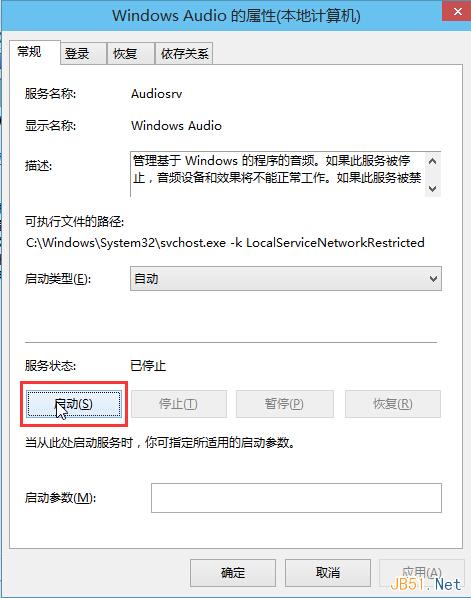
5.还是在Windows Audio的属性窗口中,点击切换到“登录”项,然后修改此账户的密码,任意输入两遍相同的密码即可(如:123456)点击“确定”进入下一步操作。如下图所示
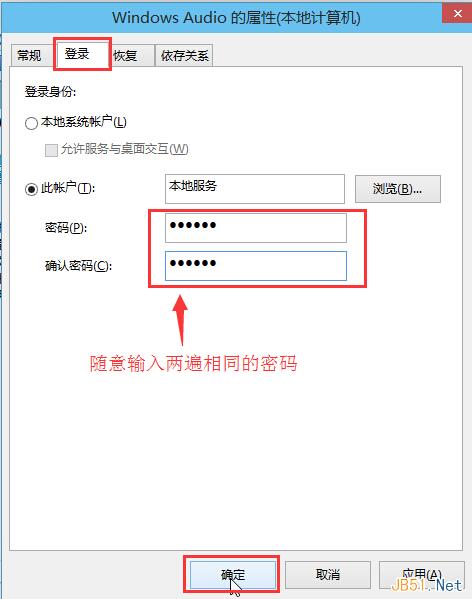
6.进入下一步操作。如下图所示
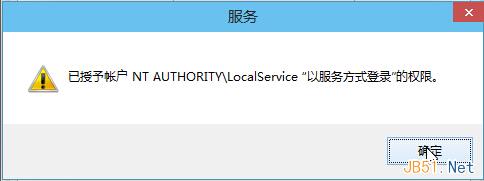
7.在弹出系统提示窗口提示重启服务才可以生效的窗口中,点击“确定”然后手动重启电脑完成操作。如下图所示
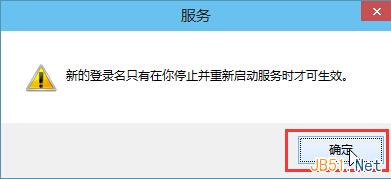
以上就是快速解决WIN10音频出问题怎么弄的办法了,有遇到此类情况或者是不懂的如何解决的用户可以尝试以上的方法操作看看,希望以上的方法可以给大家带来更多的帮助。另外,如果在操作过程中遇到任何问题,都欢迎大家登录系统之家官网查阅相关资讯或教程。
摘要:很多网友下载了WIN10系统,却发现WIN10音频问题诸多,小白们对于WIN10音频问题不知道如何应对,下面就让小编教你们WIN10音频出问题怎么弄.....
