极速PE官网 > 帮助中心 >
雨林木风u盘安装版系统安装具体步骤
作者:pe系统 2016-08-28
有网友问系统之家小编有没有雨林木风u盘安装版系统安装具体步骤,雨林木风安装版该系统可以一键无人值守安装、自动识别硬件并安装驱动程序,大大缩短了装机时间,恢复速度更快,效率更高!雨林木风系统封装克隆系统,具有安全、快速、稳定等特点。因而用户学起来也很快就能上手,那雨林木风u盘安装版系统安装具体步骤呢?下面就让小编给大家介绍关于雨林木风u盘安装版系统安装具体步骤吧。
保持U盘与电脑连接状态,重启电脑,开机出现画面时立刻按下启动快捷键进入启动项选择窗口,选择USB驱动所在位置,按回车键进入,出现u盘装机大师主菜单时选择“03.Windows_8_x64PE(新机器)”,如图所示:
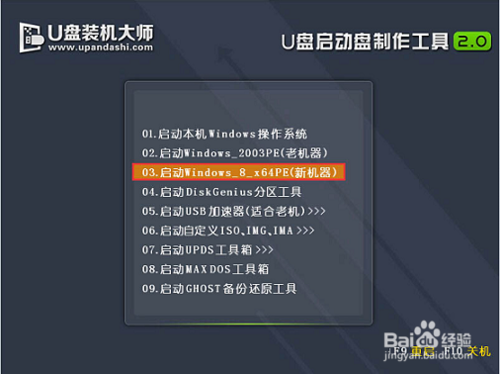
雨林木风u盘安装版系统安装具体步骤图1
进入U盘装机大师win8pe系统后,界面中自动出现安装工具窗口,我们通过点击“打开”即可选择U盘中的雨林木风win7系统镜像包。
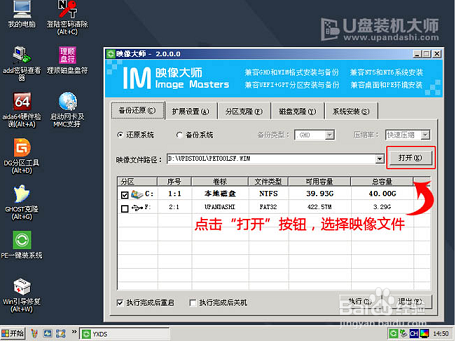
雨林木风u盘安装版系统安装具体步骤图2
接着返回安装工具界面,选择系统安装的位置(要安装在C盘就点击C盘),选完后点击下方的“执行”,随后弹出新窗口,点击“确定”继续,如图所示:
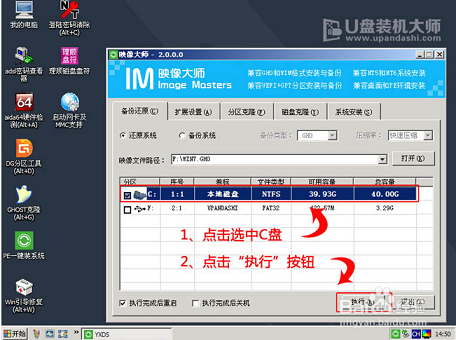
雨林木风u盘安装版系统安装具体步骤图3
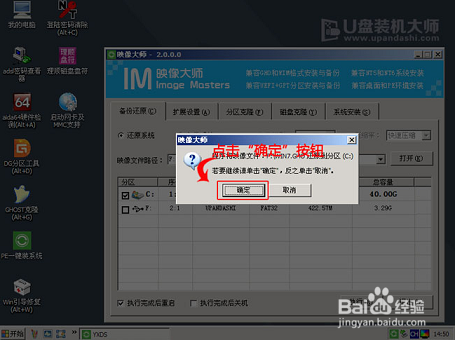
雨林木风u盘安装版系统安装具体步骤图4
工具开始释放文件,过程需要我们等待三五分钟,完成后便会出现还原成功的提示,并要求重启,点击“是”重启电脑,如图所示:
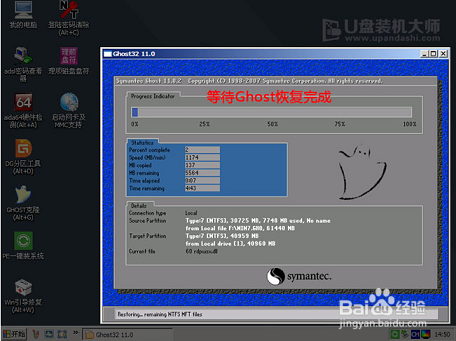
雨林木风u盘安装版系统安装具体步骤图5
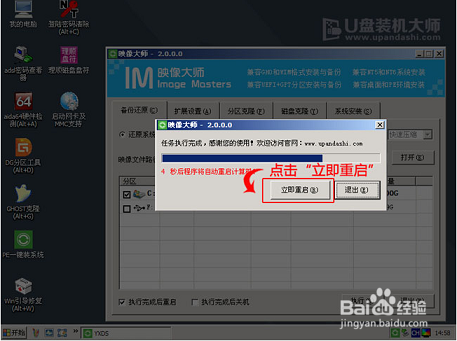
雨林木风u盘安装版系统安装具体步骤图6
此时就可以拔除U盘了,重启后系统开始进行安装,我们无需进行操作,等待安装完成即可,最终进入系统桌面前还会重启一次,如图所示:
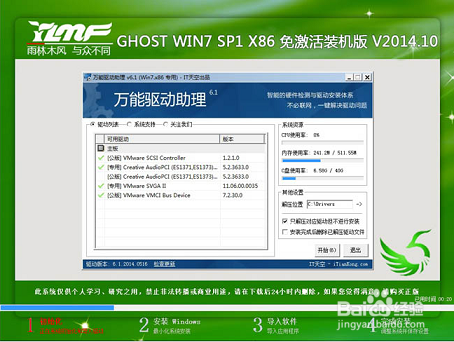
雨林木风u盘安装版系统安装具体步骤图7
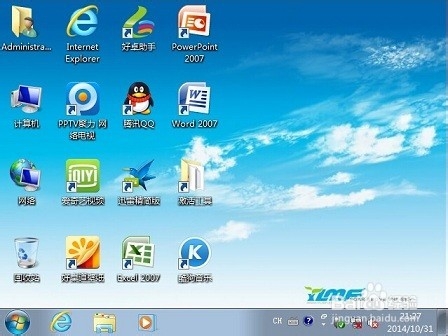
雨林木风u盘安装版系统安装具体步骤图8
关于雨林木风u盘安装版系统安装具体步骤到这里就全部结束了,相信大家通过上面的描述对雨林木风u盘安装版系统安装具体步骤有一定的了解吧,希望大家能够喜欢这篇文章,大家从上面看可能觉得图文教程有点多,但是实际操作起来没有几步的,好了,如果想了解更多的咨询敬请关注系统之家官网吧。小编推荐:ghostxp电脑公司特别版。
摘要:有网友问系统之家小编有没有雨林木风u盘安装版系统安装具体步骤,雨林木风安装版该系统可以一键无人值守安装、自动识别硬件并安装驱动程序,大大缩短了装机时间,恢复速度更快,效率更高!雨林木风系统封装克隆系统,具有安全、快速、稳定等特点.因而用户学起来也很快就能上手....
