极速PE官网 > 帮助中心 >
手把手教你win8.1怎么设置内存
作者:pe系统 2016-08-21
小编今天要给电脑内存很小的用户带来福音了。今天小编教大家如何在win8.1怎么设置内存,不过是虚拟内存。下面小编将手把手教你win8.1怎么设置内存,虽然是虚拟内存,但是设置成功以后还是很好用的。以下就是win8.1怎么设置内存的教程了。
一、首先在Win8.1传统桌面上右击“这台电脑”,然后选择“属性”,如下图所示:
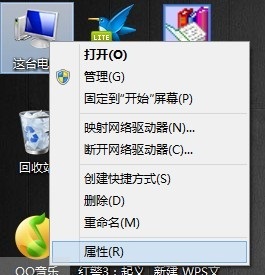
win8.1怎么设置内存教程图一
这台电脑属性
二、然后选择左边的“高级系统选项”,如下如所示:
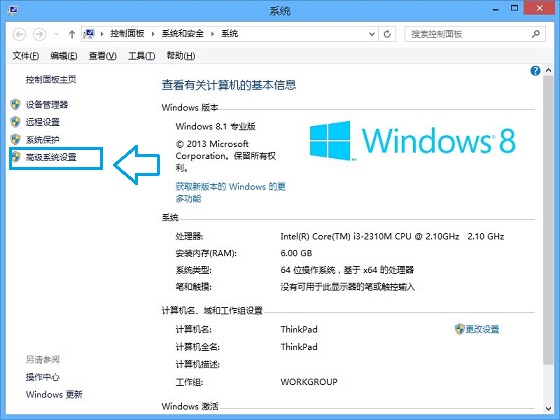
win8.1怎么设置内存教程图二
Win8.1高级系统选项设置
三、接下来的界面中,我们在“性能选项“设置”,如下图所示:
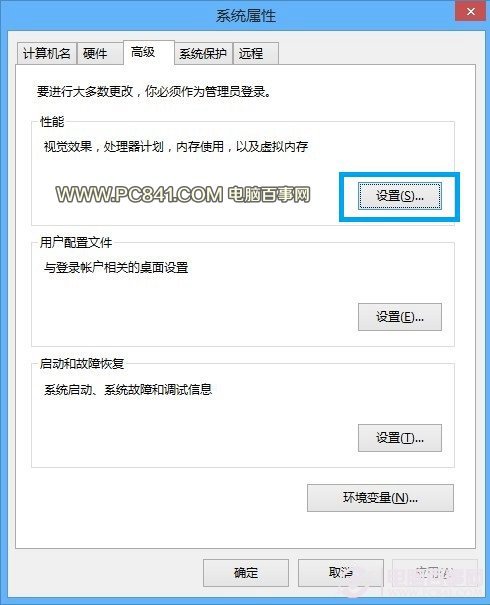
win8.1怎么设置内存教程图三
性能选项设置
四、接下来的虚拟内存选项中选择“更改”,如下图所示:
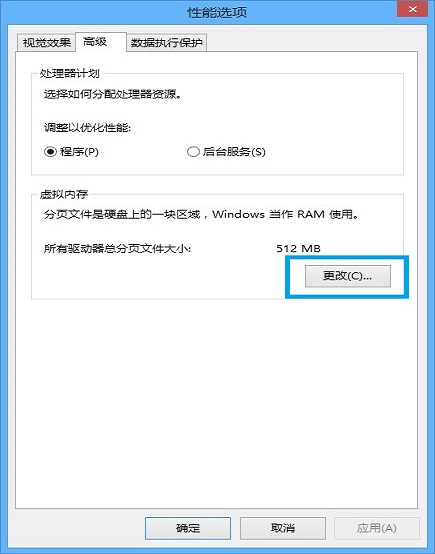
win8.1怎么设置内存教程图四
更改Win8,1虚拟内存
在这个虚拟内存界面里选择“自定义大小”,在“初始大小”和“最大值”后的框里面填上你想要的值。最好的大小应该是你电脑真实物理内存的1.5-2倍,例如你是1G就设置1536-2048这样左右就可以了.但是如果你的电脑运行的是32位系统,最大值不要超过4GB,因为32位系统最多只能识别4GB的内存。如果你不想虚拟内存频繁改动,可以将最大值和最小值设置为一样。
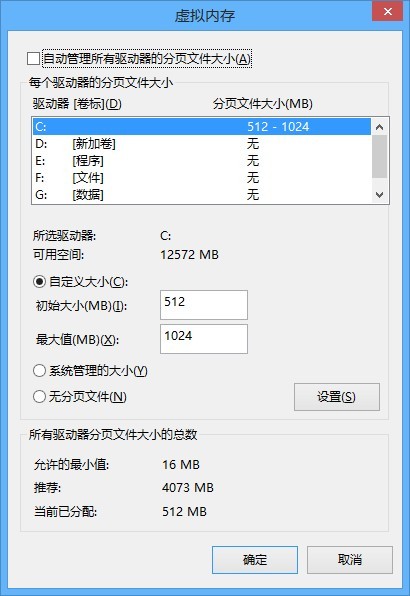
win8.1怎么设置内存教程图五
最后千万不要忘了点击下面的确定哦。
以上就是win8.1怎么设置内存的教程了。通过小编的教程,大家是不是都把问题解决了呢。觉的小编的方法不错的朋友们可以收藏起来方便日后使用。更多精彩的内容请关注我们的官方网站。
摘要:今天小编教大家如何在win8.1怎么设置内存,不过是虚拟内存.下面小编将手把手教你win8.1怎么设置内存,虽然是虚拟内存,但是设置成功以后还是很好用的.以下就是win8.1怎么设置内存的教程了.....
