极速PE官网 > 帮助中心 >
win10如何使用还原点还原系统图文教程
作者:pe系统 2016-08-15
win10如何使用还原点还原系统,在电脑遭到破坏或者出现错误时,就可以把系统还原到损坏前的系统.那么win10还原系统有什么步骤,就让小编告诉win10如何使用还原点还原系统.
win10如何使用还原点还原系统:
一、如何创建还原点?
1、点击“此电脑”,右键呼出菜单,属性。
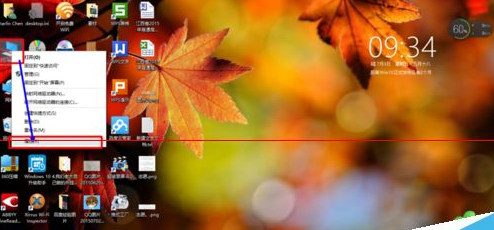
2、点击“系统保护”。
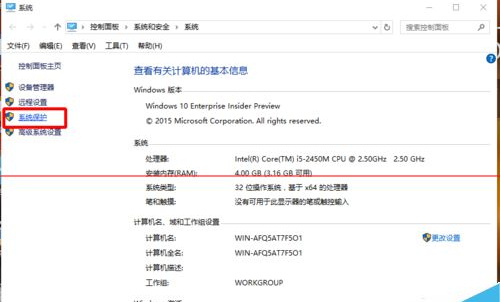
3、点击选择“保护设置中”的磁盘(你想要今后还原哪个磁盘就选择哪个)。再点击“配置”。
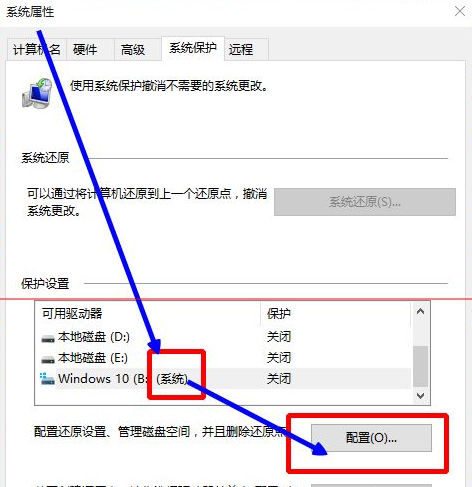
4、勾选“启用系统保护”,调整“最大使用量”,确定。
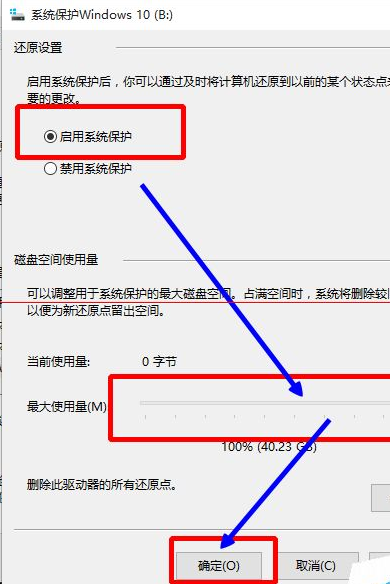
5、可以看到驱动器保护已启用。 点击“创建”,创建还原点。
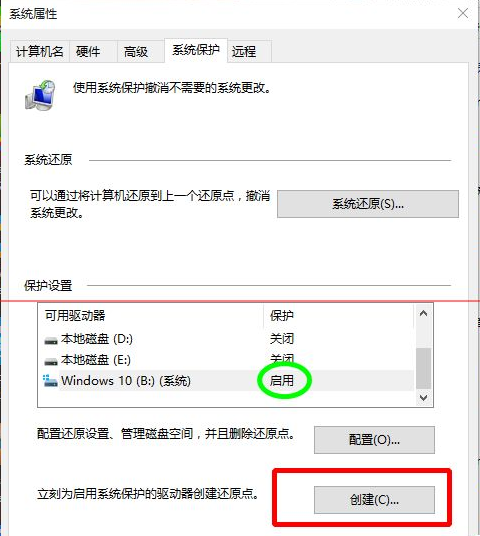
6、给还原点命名并创建。
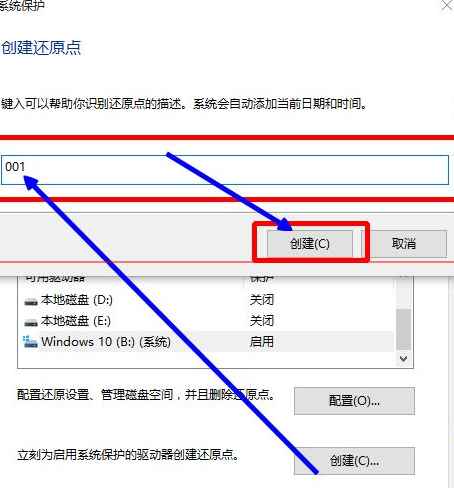
7、还原点创建中。
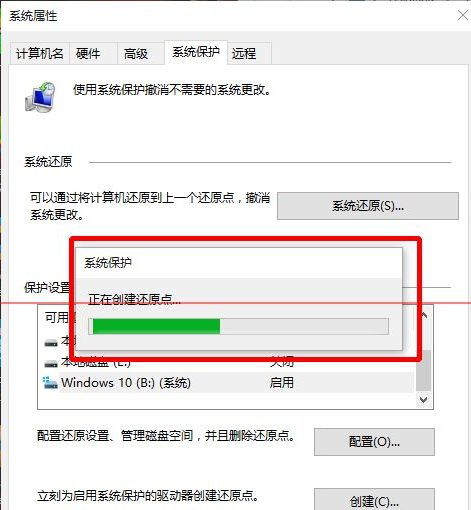
8、创建完成,关闭。
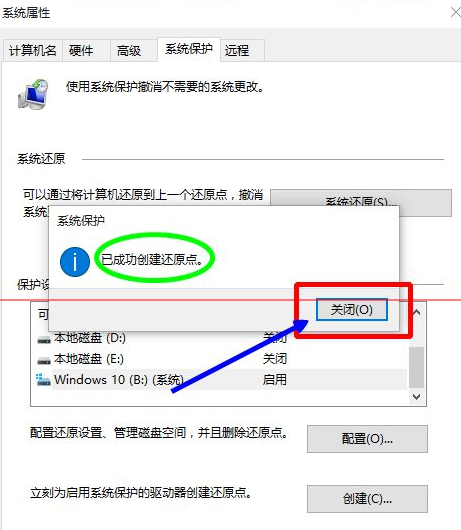
二、如何应用还原点,进行系统还原?
1、前两步同上。
2、选择所需还原的驱动器,点击“系统还原”。
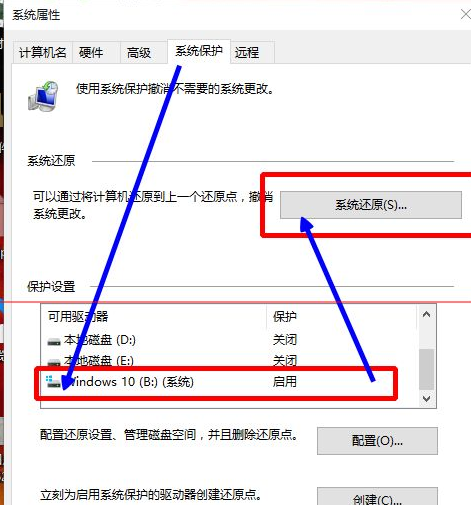
3、点击“下一步”。
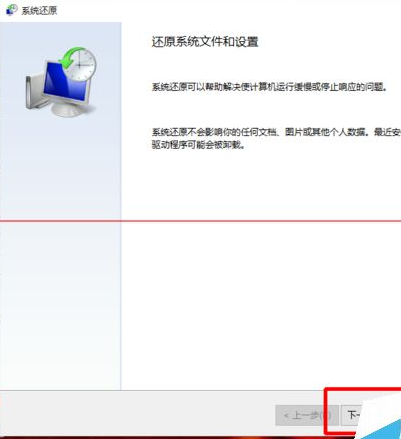
4、选择所配置的还原点,点击“下一步”。
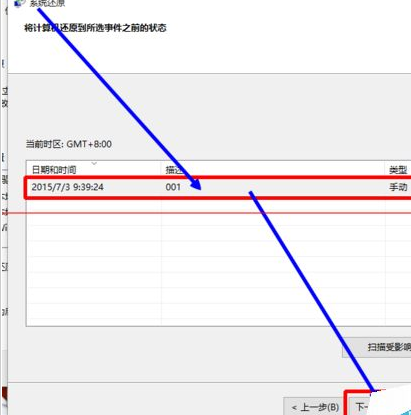
5、点击“完成”,进行系统还原。
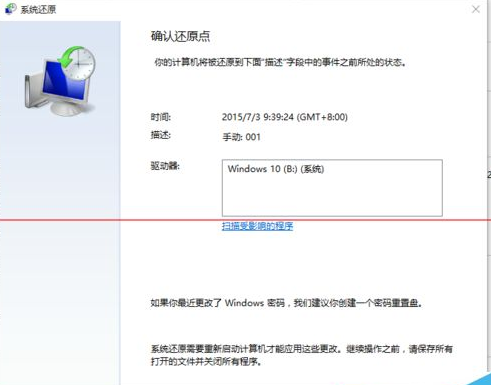
6、点击“是”。
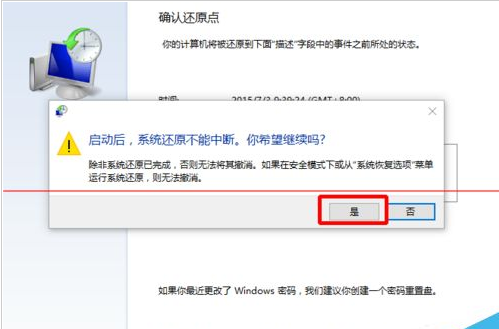
7、重启电脑后,系统还原完成。
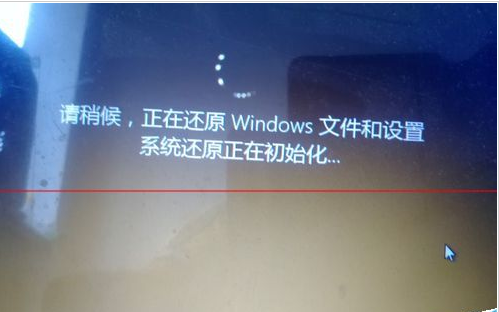
以上就是快速解决win10如何使用还原点还原系统的办法了,win10还原系统时候,有遇到此类情况或者是不懂的如何解决的用户可以尝试以上的方法操作看看,希望以上的方法可以给大家带来更多的帮助。另外,如果在操作过程中遇到任何问题,都欢迎大家登录系统之家查阅相关资讯或教程。
摘要:win10如何使用还原点还原系统,在电脑遭到破坏或者出现错误时,就可以把系统还原到损坏前的系统.那么win10还原系统有什么步骤,就让小编告诉win10如何使用还原点还原系统.....
