极速PE官网 > 帮助中心 >
win7安装教程硬盘安装介绍
作者:pe系统 2016-08-14
说到win7安装教程,你还在选用传统的旧方法安装吗?win7安装教程硬盘安装你知道多少呢?如果了解地还不多的话,来看看windows之家小编对win7安装教程硬盘安装介绍吧,相信大家看完小编分享win7安装教程硬盘安装介绍,你们会顿时恍然大悟的!
1、将WIN7的安装包解压出来,一般情况下,你下载的都是ISO格式的镜像,解压出来后会有下图这样的文件:
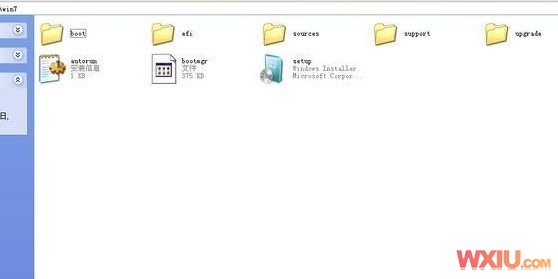
2、将这些文件复制到一个非系统盘的根目录下,系统盘大多数都是C盘,而根目录就是某个磁盘,比如F盘双击后进去的界面。(那个NT6的文件可以暂时忽略,下面会说来历的)
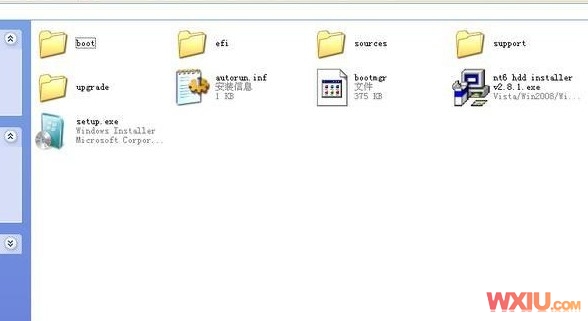
4、下面就需要一个软件—NT6 HDD Installer 来帮忙了,下载后放到之前存放win7安装文件的盘符的根目录,也就是和win7的安装文件放到一起

nt6 hdd installer2.86下载
5、运行,会出现下面的窗口,如果您现在的系统 是XP可以选择1,如果是vista或者win7选择2,选择后按回车开始安装,1秒钟左右结束,之后就是重启系统了。
6、在启动过程中会出现如下界面,这时选择新出来的nt6 hdd Installer mode 1选项:

7、开始安装了
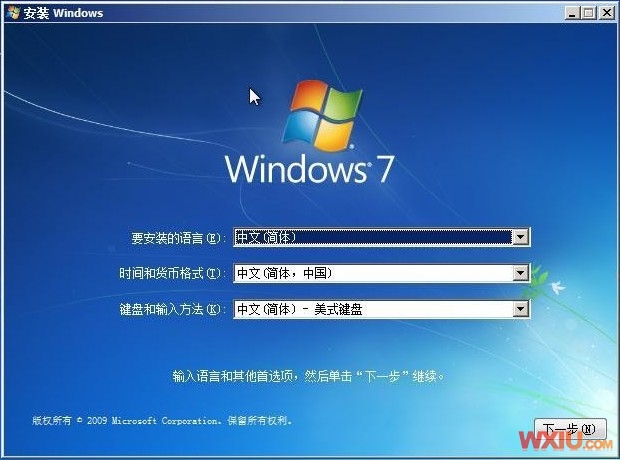
8、现在安装

9、接受许可条款:
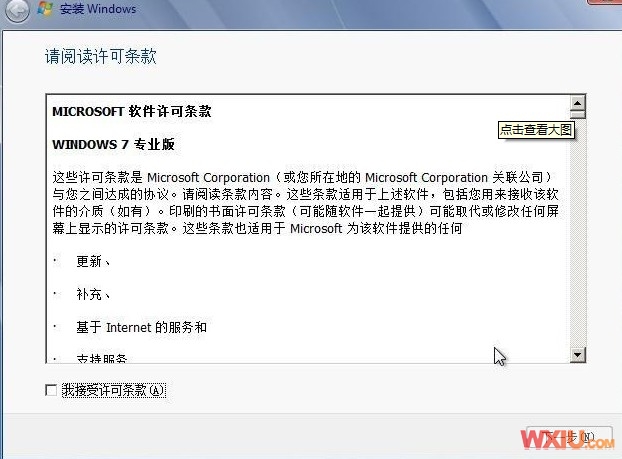
10、最好选择自定义安装,选择第一个升级安装会变得非常缓慢。
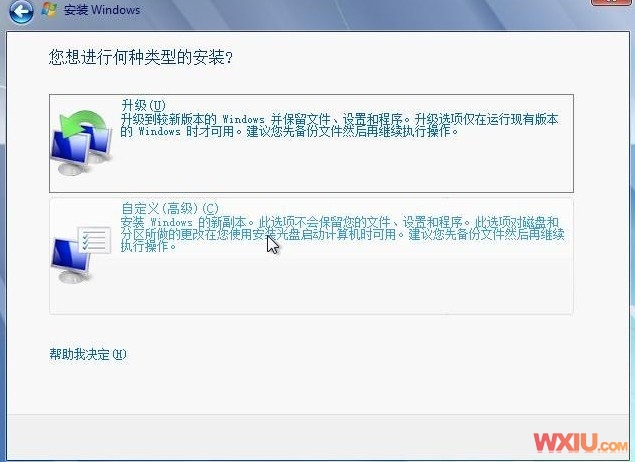
11、选择右下角的驱动器选项(高级)如果想安装双系统,可以找一个不是之前系统的盘符安装,如果只想用Win7,就需要格式化之前的系统盘。之后就按照安装提示下一步操作就行了。
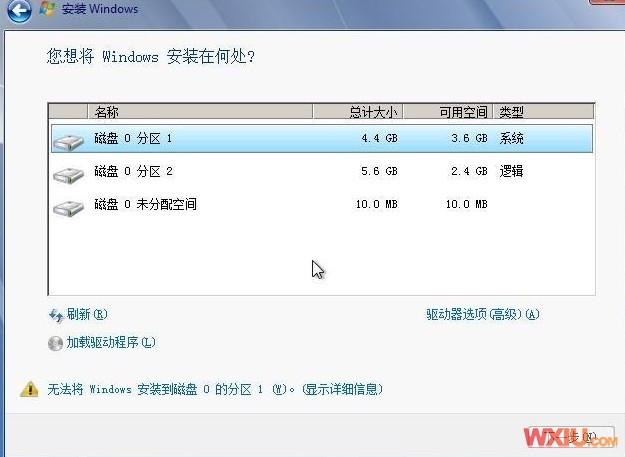
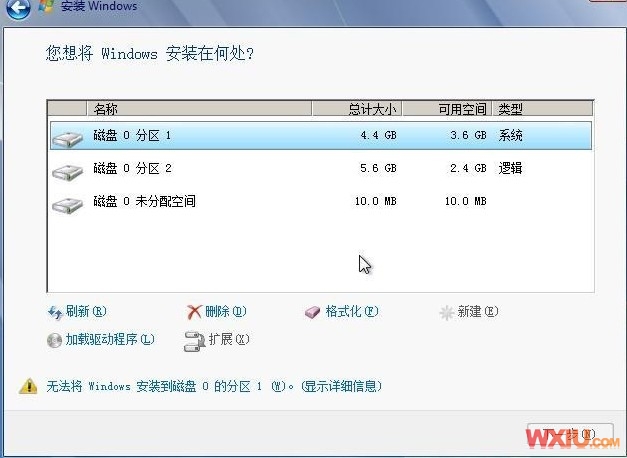
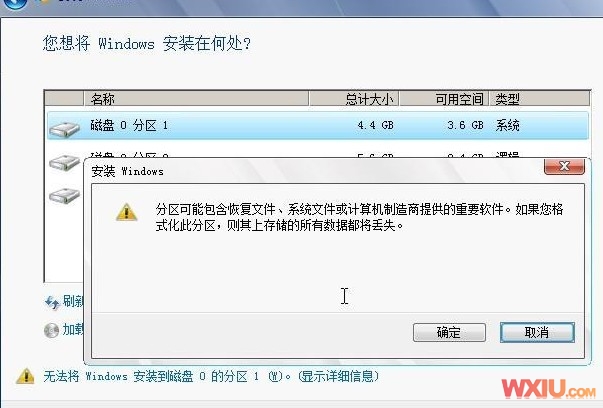
需要注意的是:直接解压ISO镜像出来,运行setup.exe安装,没有nt6 hdd installer2格式化选项,无法格式化C盘会装成两个系统。
大家听完windows之家小编对win7安装教程硬盘安装介绍,有什么感触呢?硬盘安装win7的方法已经改进的比较简单化了,就是小编上述提供的教程那样去操作就可以了。如果你还想要了解更多关于win7系统的教程的话,欢迎关注windows之家资讯!
摘要:说到win7安装教程,你还在选用传统的旧方法安装吗?win7安装教程硬盘安装你知道多少呢?如果了解地还不多的话,来看看windows之家小编对win7安装教程硬盘安装介绍吧,相信大家看完小编分享win7安装教程硬盘安装介绍,你们会顿时恍然大悟的!....
