极速PE官网 > 帮助中心 >
WIN7设置定时睡眠的实用技巧分享
作者:pe系统 2016-07-27
电脑开着,长时间不用,一方面耗电,一方面会加大电脑的损耗,这个时候我们可以进行win7自动休眠设置或者win7休眠后自动唤醒,下面跟小编我们来看下WIN7设置定时睡眠的实用技巧分享吧。
WIN7设置定时睡眠的实用技巧:
点击"开始"按钮,并点击"控制面板",如下图红框所示
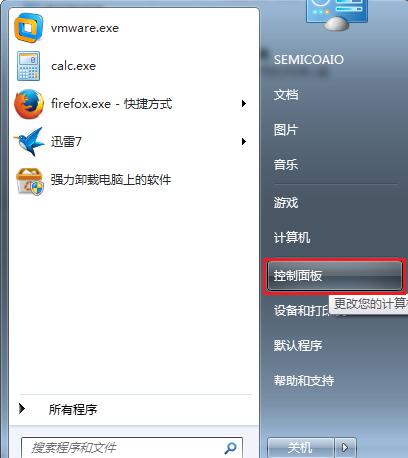
WIN7设置定时睡眠的实用技巧一
在打开的"控制面板"页面中找到"电源选项"并点击之,如图
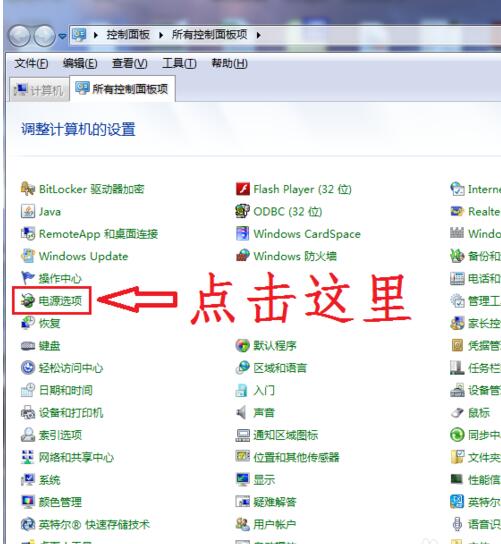
WIN7设置定时睡眠的实用技巧二
在打开的电源选项页面中,看看你目前选中的是哪个电源模式(前面单选框被选中的那个),然后点击对应模式后面的"更改计划设置",如图
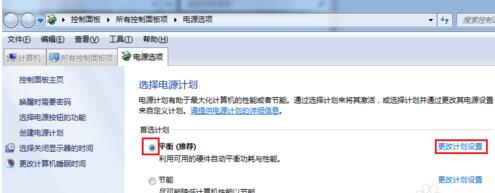
WIN7设置定时睡眠的实用技巧三
在弹出的页面中选择你想自动进入睡眠状态的时间
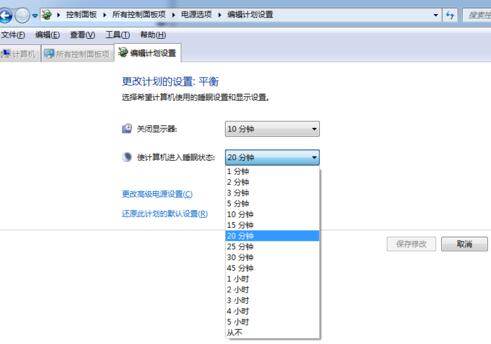
WIN7设置定时睡眠的实用技巧四
选择完毕后,点击"保存修改",修改就失效了.
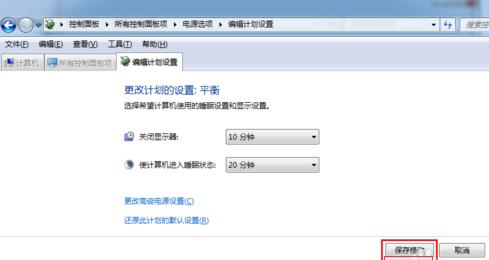
WIN7设置定时睡眠的实用技巧五
以上就是WIN7设置定时睡眠的实用技巧,有需要的朋友参考下,希望能帮到你们,更多精彩内容敬请观看。
摘要:电脑开着,长时间不用,一方面耗电,一方面会加大电脑的损耗,这个时候我们可以进行win7自动休眠设置或者win7休眠后自动唤醒,下面跟小编我们来看下WIN7设置定时睡眠的实用技巧分享吧....
