极速PE官网 > 帮助中心 >
Windows7 U盘安装系统图文教程
作者:pe系统 2016-05-13
U盘安装系统是最简单的安装方法之一
windows 7 硬盘安装教程:
windows 7 虚拟机安装教程:
今天给大家带来Windows7 U盘安装系统图文教程
前期准备:
Windows7映像
下载地址:
一个4G或以上的U盘(如有重要资料请先备份)
软碟通软件
下载地址:
安装过程
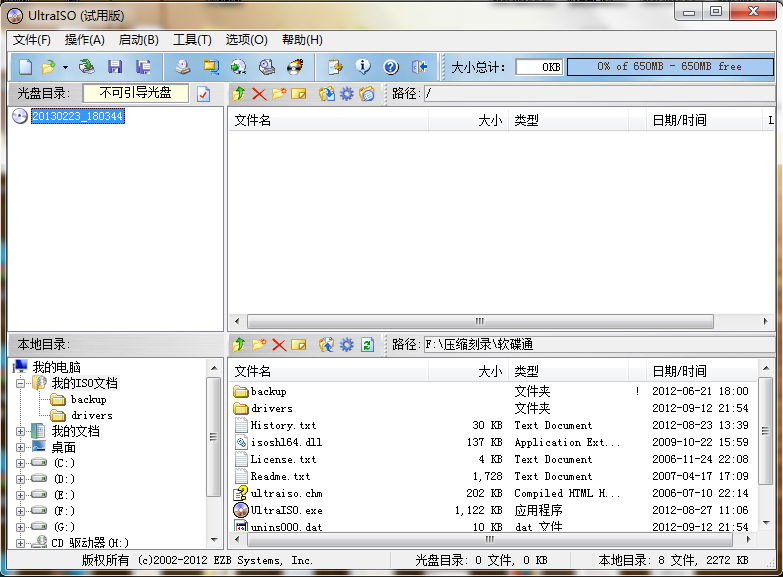
打开软碟通,没有的下载一个,地址已经提供。
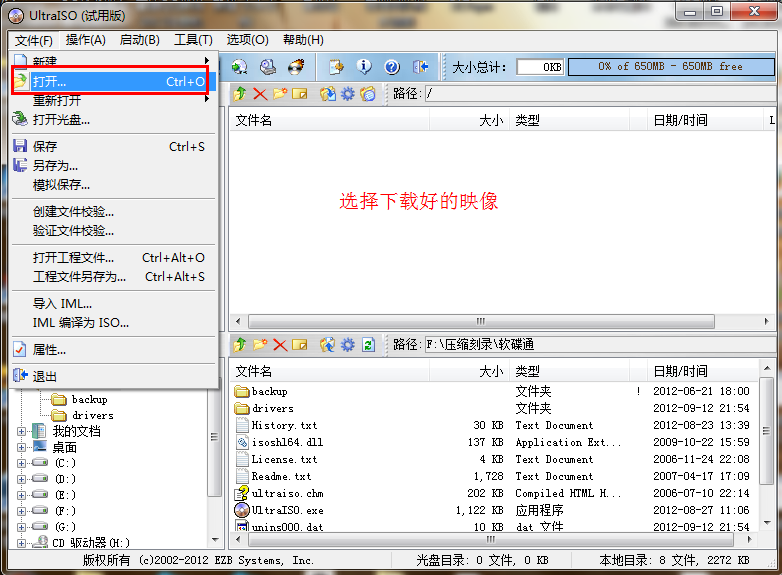
选择文件——打开——选择已经下载好的映像的路径。
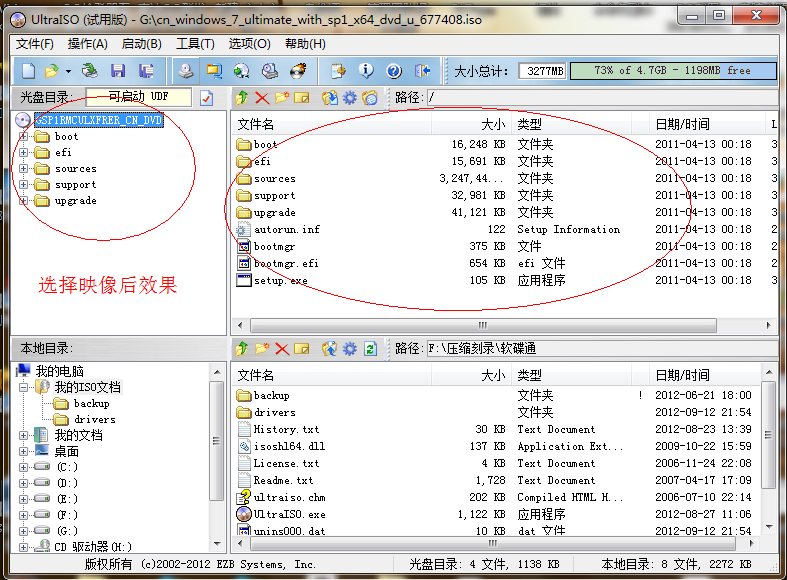
这个是加载映像后的效果图。
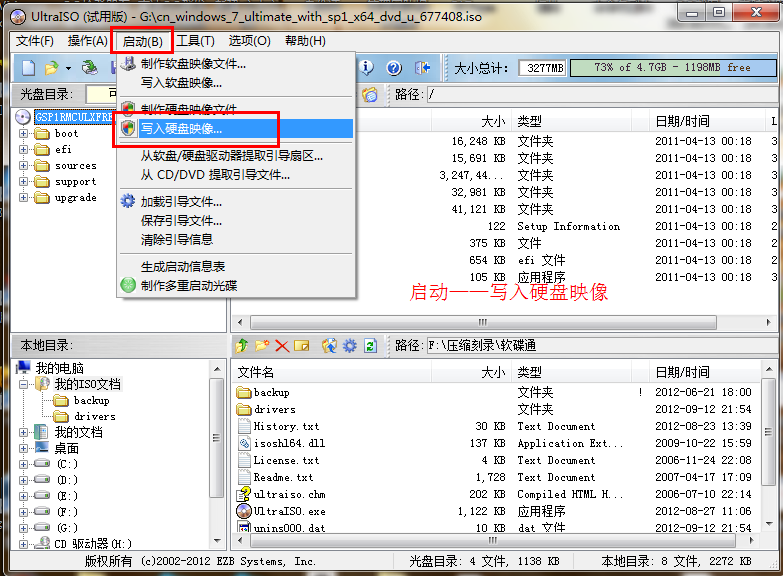
点击启动——写入硬盘映像。

写入映像,一般选择选择系统默认即可,然后写入。
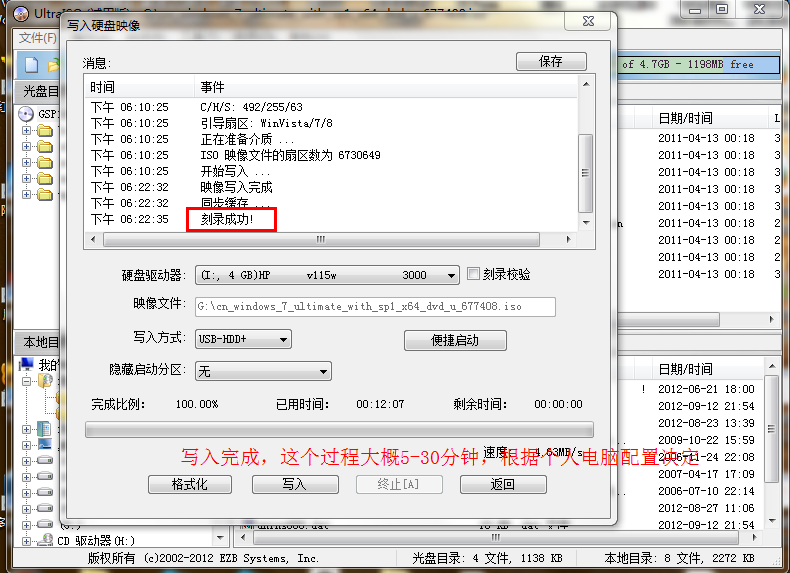
系统写入完成,这个过程大概5-30分钟。根据个人电脑配置决定。
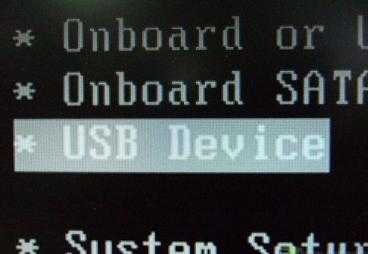
重启电脑,根据电脑型号不同可以选择F2、F10、ESC和DEL进入系统bios,把开机启动项的首选项选择为U盘启动
如图,这个是U盘最难的地方,其实也很简单会简单BIOS即可。

重启进入系统,选择开始安装。
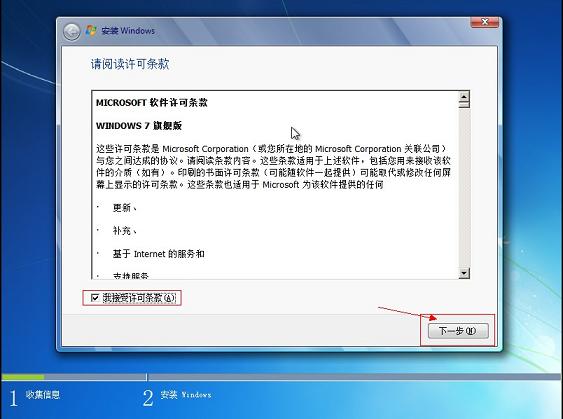
勾选方框,下一步。
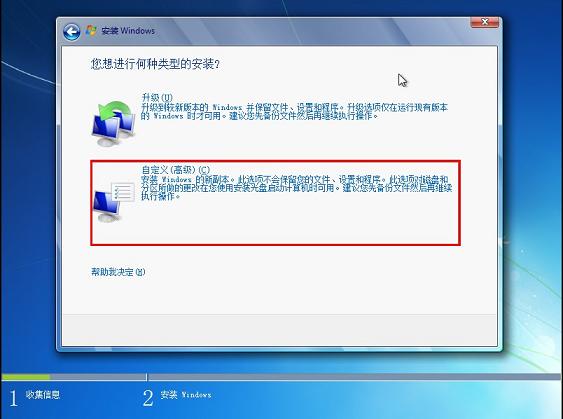
选择自定义安装,不是升级,切记。
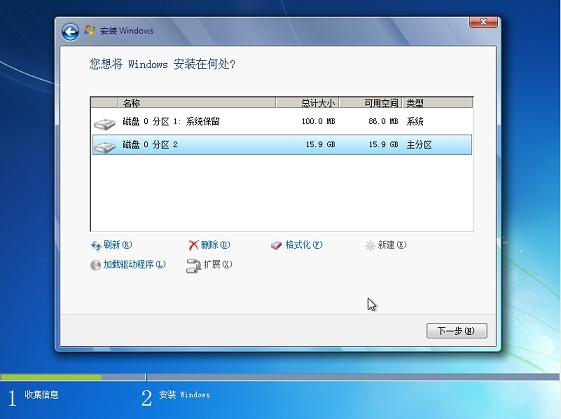
选择系统所安装的分区,一般是C盘。
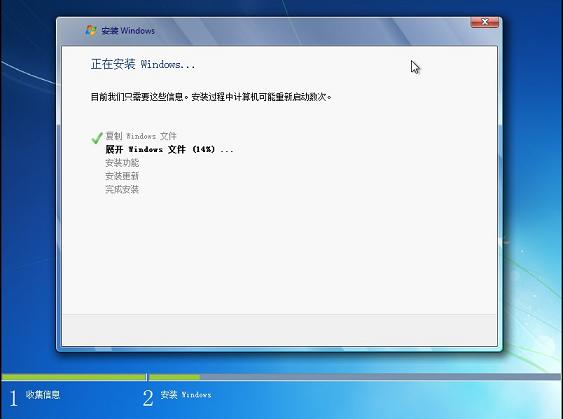
安装过程,耐心等待。

选择windows版本,下一步。
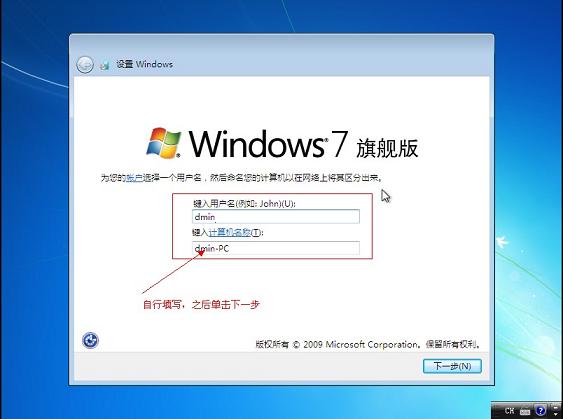
输入用户名和密码,下一步。
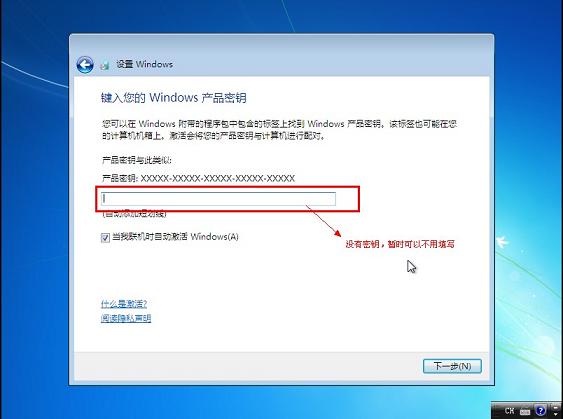
输入密匙,这里可以暂时不输入,完成后用激活工具激活即可。
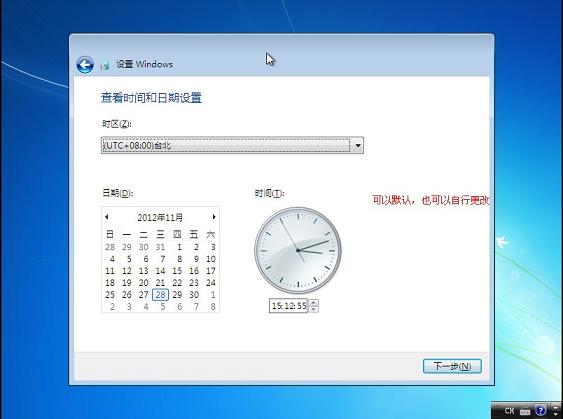
设置系统时间,这个自己设置下吧。

重启配置系统中,耐心等待。
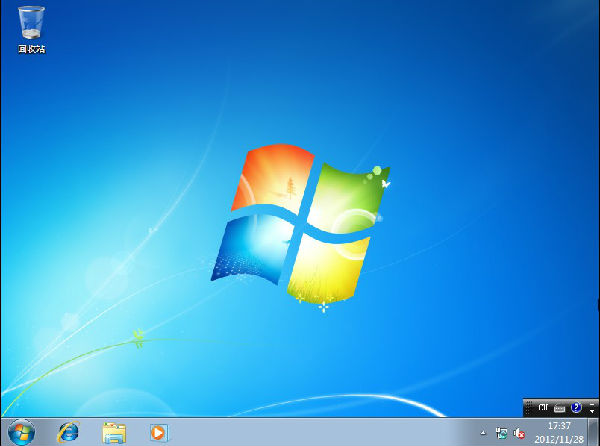
进入桌面,系统安装完成。
更多精彩win7教程、win8系统下载敬请关注windows之家,希望大家喜欢。
现在系统重装的方法五花八门,而且越来越趋向于“傻瓜式”,面对这么多的重装系统软件,我们怎么来分辨哪款系统重装软件才是最好的。就为大家推荐一款很不错的重装系统软件-系统之家一键重装大师。我们可以用它来一键重装win8系统,win7系统,XP系统。
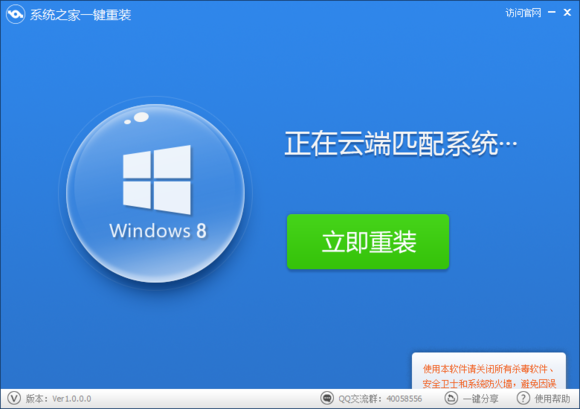
下载地址:
相关教程推荐:
u盘装系统雨林木风|雨林木风win7旗舰版U盘制作教程
硬盘装系统|雨林木风 ghost win7 32位旗舰版安装教程
摘要:U盘安装系统是最简单的安装方法之一。前期准备: 1.下载windows7映像文件 2.一个4G或以上的U盘(如有重要资料请先备份)安装....
