极速PE官网 > 帮助中心 >
电脑时间同步出错,小编告诉你电脑时间同步出错怎么办
作者:pe系统 2018-06-20
摘要:系统同步internet时间能让我们的系统获得最准确的时间,不过有的用户发现在设置internet时间同步的时候总是提示“时间出错的问题,那么如何解决呢?下面,小编跟大家说说电脑.....
大家都知道,我们电脑中的时间一般来说都十分的准确,可以说与北京时间是一致的,其实,这是电脑时间同步出错,其实时间不同步的例子还是很多的,下面,小编给大家带来了电脑时间同步出错的解决图文。
电脑上时间同步可以让我们掌握更精准的时间,不过呢有时会出现电脑时间同步出错的情况,时间不准确让用户工作上没那么方便,而且老是要去调系统时间,那么是什么原因导致,又如何修复呢?下面,小编给大家介绍电脑时间同步出错的处理技巧。
电脑时间同步出错怎么办
打开“运行”对话框(通常按Win+R组合键就可以打开),然后输入“w32tm /register”进入注册。
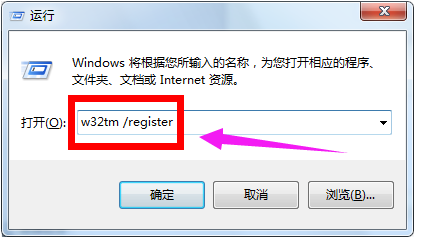
时间出错系统软件图解1
在对话框中输入“services.msc”进入服务管理界面。
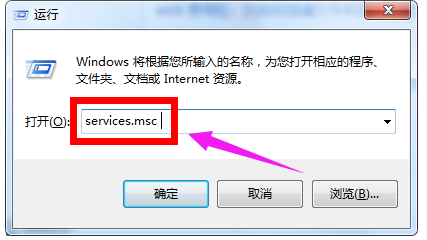
时间系统软件图解2
找到“Windows Time”服务,选中并点击“启用”按钮,开启该服务。
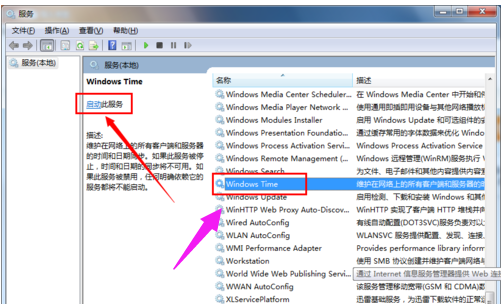
时间系统软件图解3
接下来点击任务栏中的“时间”图标,从打开的界面中点击“更改日期和时间设置”按钮。
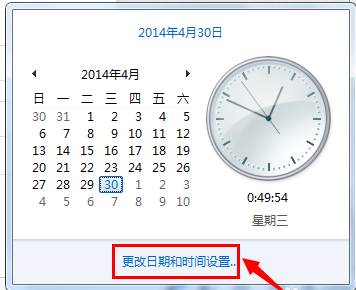
时间出错系统软件图解4
切换至“Internet时间”选项卡,点击“更改设置”按钮。
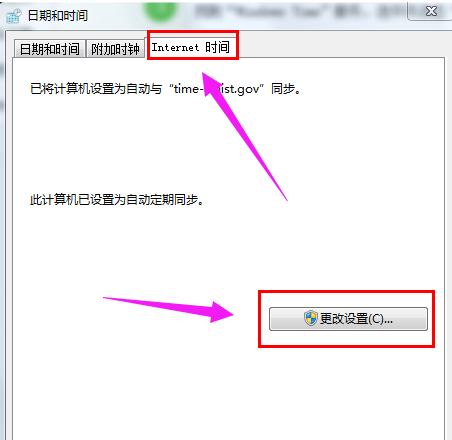
电脑时间系统软件图解5
选择要进行同步的服务器,点击“立即同步”按钮完成同步操作。
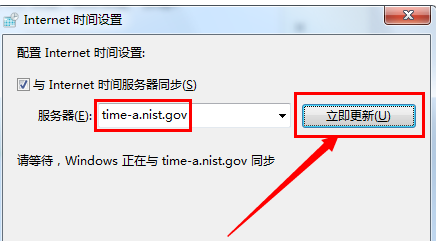
电脑系统软件图解6
