极速PE官网 > 帮助中心 >
手把手教你安装win7和win10双系统
作者:pe系统 2018-04-25
摘要:win10双系统安装的方法是什么,现在win10系统已经公布免费下载,网友就想到win7双系统共存windows10系统,那么就让小编告诉你们win10双系统安装方法.....
win10双系统安装的方法是什么,现在win10系统已经公布免费下载,网友就想到win7双系统共存windows10系统,这个安装方法非常简单,那么就让系统之家小编告诉你们安装win7和win10双系统的方法吧。
最新双系统方法点击链接:
安装前,请先准备好一个深度下载Win10的系统镜像文件,然后制成USB盘启动盘,不了解的请自行百度脑补,希望大家见谅
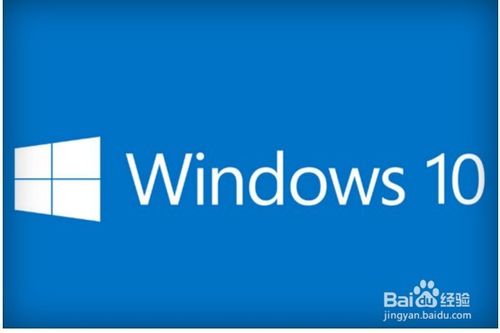
在安装系统之前,我们需要用Win7系统中的磁盘管理工具为新系统创建大小合适的分区。Win10预览版建议的系统分区最少为13.4G,但是为以后安装应用和新软件考虑,建议将分区大小设置为30G以上,如果有合适大小的空白分区或者可以在安装时可以执行格式化(将删除该分区内的所有数据)进行安装的分区,则不用执行这个操作
分区的操作方法为:在开始菜单的搜索栏处输入“创建并格式化硬盘分区”打开控制面板的”磁盘管理“功能。
1.选定一个空闲容量比较多的分区,单击右键,然后选择“压缩卷”
2.在对话框中,“输入压缩空间量”即是新分区的大小(单位为MB),建议设置30720(即30G)或者以上的数值,然后点击压缩
3.完成后在磁盘管理中会出现一个30G大小,没有盘符的空间。单击右键选择“新建简单卷”,一路默认即可
4.完成后,在我的电脑中会出现一个新的分区“新加卷”
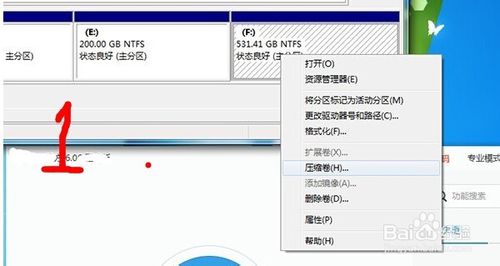
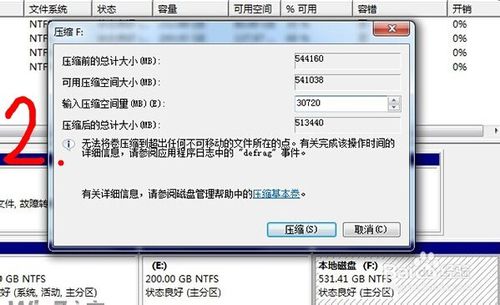
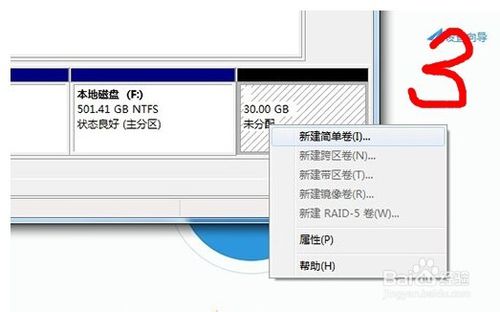
分区完成以后,接下来我们正式准备安装系统。USB启动盘制作完成后,请保持U盘与电脑的连接,重新启动电脑,然后在开机时不断的按F2键或者Delete键(不同的BIOS设置方法也不同,一般在开机时屏幕下方会有短暂提示,请及时按下),出现BIOS设置界面后,在“Boot”项中,将USB启动设备的优先级调到最高(一般带有Removable Devices或者USB Devices等字样)
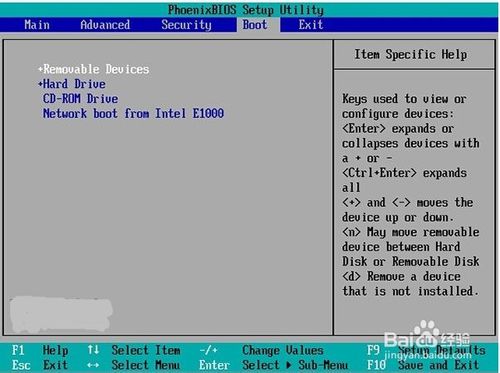
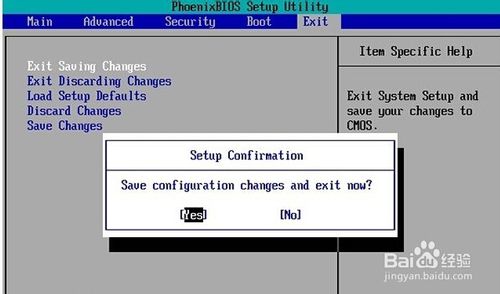
BIOS设置好以后,我们就能看到系统的安装界面了,很熟悉了有木有。点击“现在安装”>>“接受许可”,接下来就慢点了,在出现“你想执行那种类型的安装?”时,必须选择自定义(很重要)

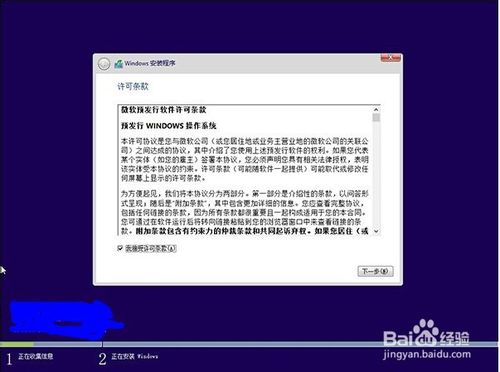
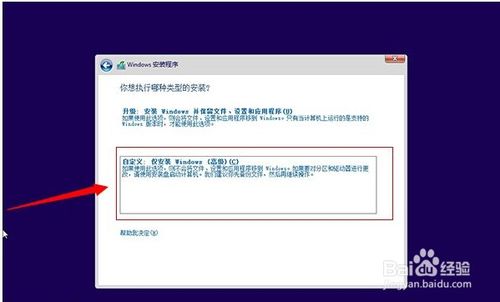
出现“你想将Windows安装在哪里?”时,选择我们为Win10新建的分区(千万要选对),点击“开始安装”后,出现“正在安装Windows”。这个过程会持续一段时间,请耐心等待
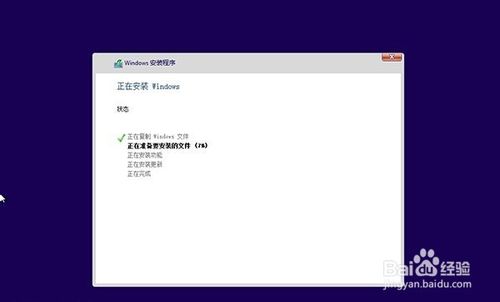
完成后系统会重新启动,Win10会自动识别并保留Win7的启动项。这时候启动项就会多出一个“Windows Technical Preview”,选择进入此项来完成我们的安装
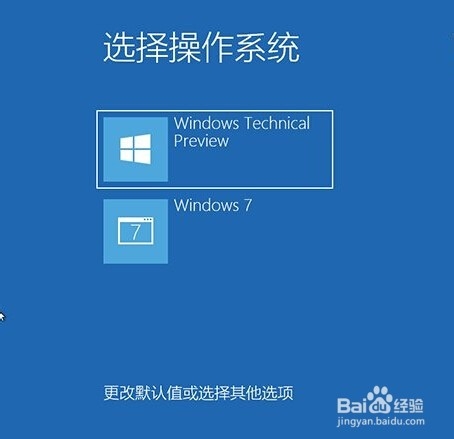
至此,一步一步按照提示进行,WIN7+WIN10的双系统就安装好了
以上就是小编给你们介绍的安装win7和win10双系统的方法了,现在我们都使用windows7系统,但是又想使用windows10系统怎么办,那么就可以使用小编这个方法进行安装双系统了,希望这篇文章对你们安装系统带来帮助。
