极速PE官网 > 帮助中心 >
小编教你win10怎么设置u盘为第一启动项
作者:pe系统 2018-03-17
摘要:win10怎么设置u盘为第一启动项呢?win10系统的用户们向系统之家提问,怎么设置u盘启动项,因为需要重装系统了,那么就让小编告诉你win10怎么设置u盘为第一启动项.....
win10怎么设置u盘为第一启动项呢?win10系统的用户们向系统之家提问,怎么设置u盘启动项,因为需要重装系统了,所以必须设置好u盘启动项,要不然无法u盘重装系统!那么就让系统之家小编告诉你win10怎么设置u盘为第一启动项。
相关推荐:U盘安装Windows系统教程
1、ymlf系统开机看到主板logo的时候,按F12。

2、进入启动项设置菜单。
3、使用方向键移动到U盘启动,回车即可。
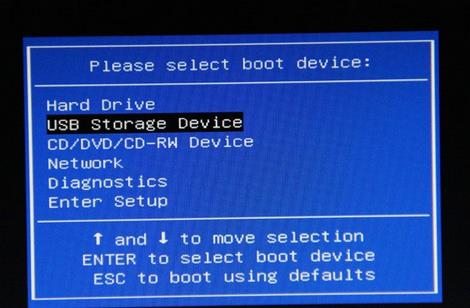
4、不同主板,品牌的开机键如下:
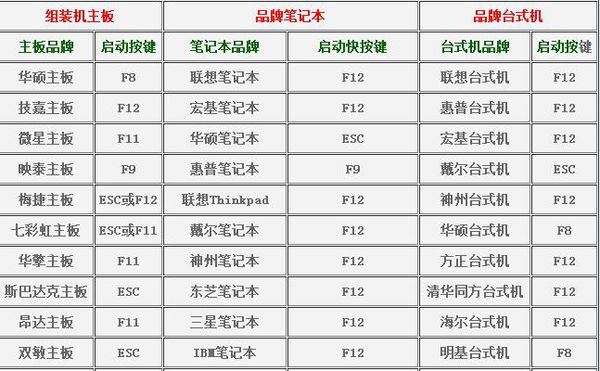
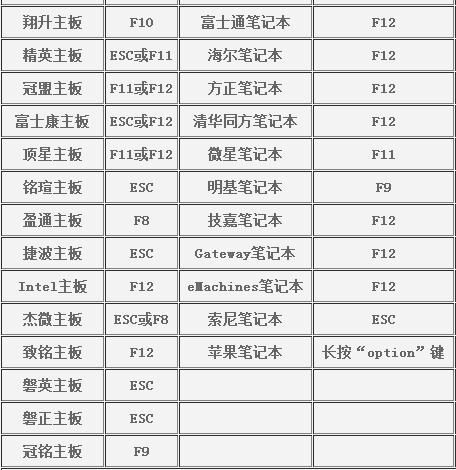
这就是系统之家小编给你们带来的win10怎么设置u盘为第一启动项的文章教程了,你们通过小编这个文章学习以后,已经可以设置u盘启动项了,其实设置u盘启动项就是这么简单,只要你们按照小编的步骤,很快就能设置成功了!
