极速PE官网 > 帮助中心 >
win10系统如何取消开机密码
作者:pe系统 2015-06-06
系统之家小编前几天还兴致冲冲的设置了Win10开机密码,没几天就嫌输入密码开机太麻烦了,想直接取消算了,之前有些网友也有提过怎么取消开机密码哦,那今天小编就来说下win10取消开机密码的方法吧。
第一步:先右键Win10系统的开始菜单,选择弹出菜单里的运行
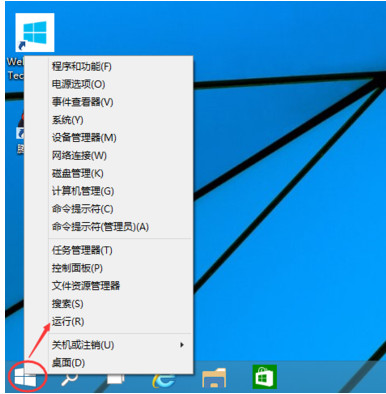
第二步:在运行对话框里输入:netplwiz,然后点击确定
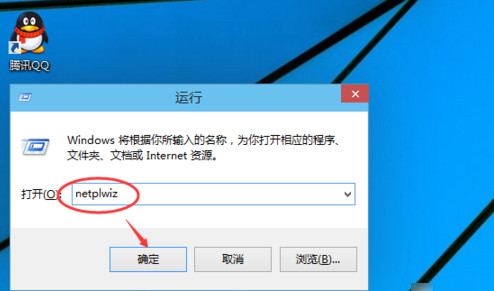
第三步:点击后,在用户帐户对话框里可以看到“要使用本计算机,用户必须输入用户名和密码”被勾选中了
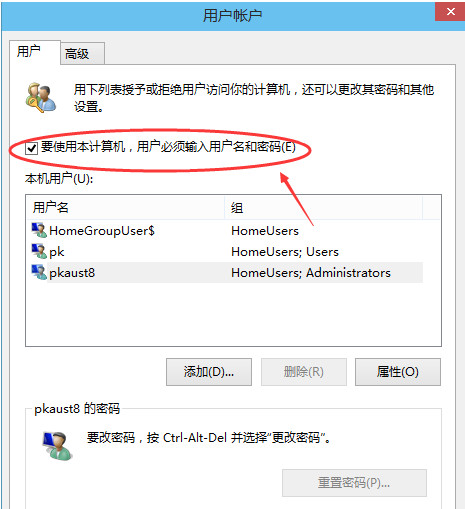
第四步:将用户帐户对话框里的“要使用本计算机,用户必须输入用户名和密码”前面的勾勾去掉,然后点击应用
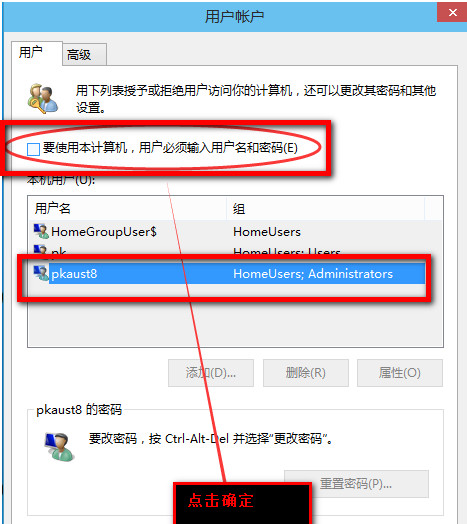
第五步:点击应用后,弹出自动登录对话框验证权限,输入用户名和密码点击确定,下次开机登录时就不需要密码了
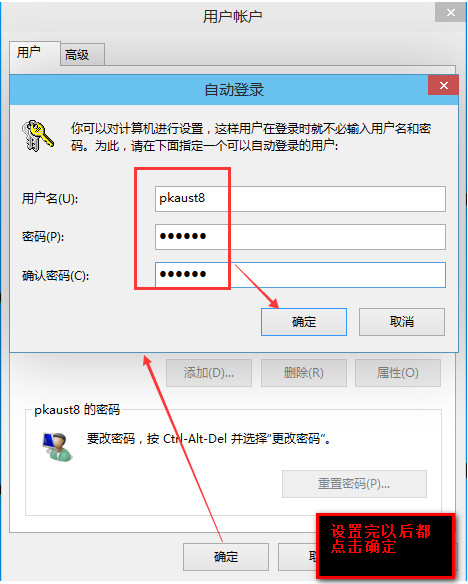
上面就是取消开机密码的教程,那怎么修改win10的开机密码呢?和小编来看看吧
第一步:我们打开电脑桌面,然后点击“菜单”,然后再选择“电脑设置”
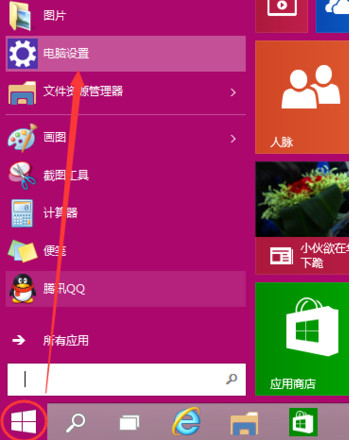
第二步:跳转到电脑设置,选择“用户和账号”
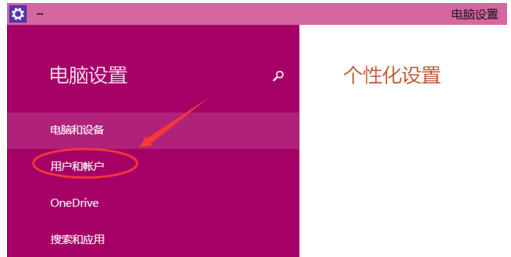
第三步:点击进入,在右边就会有一个密码--更改,点击更改
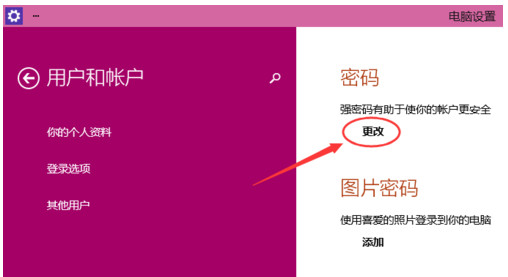
第四步:它就会要你输入旧密码---输入新密码---最后点击完成,按照步骤,一步步走就好了
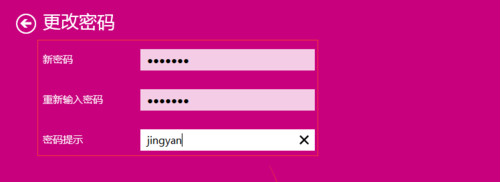
到了最后一步,会提示下次开机使用新密码,你就修改成功了!如果在用win10的朋友给大家推荐一款好用的软件来帮助你更好的使用这个系统----win10优化大师
我们还提供很多关于windows教程,继续关注windows之家官网哦。
