极速PE官网 > 帮助中心 >
Win7\Win8系统如何设置定时自动关机教程
作者:pe系统 2015-04-17
Win7设置定时关机可以实现吗?答案是肯定的。其实在微软在Vista及以后发布的系统中,已经内置了强大的计划任务功能,在不借助其他工具的情况就可以实现哦。下面我们先看下win7/Win8设置定时关机的教程。
当然,现在电脑系统工具软件已经非常强大,你也可以在不做任何设置的情况下,借助第三方系统必备工具,轻松实现电脑自动定时关机。
友情提示:本案例适用于Win7、Win8、Win8.1、Vista及XP等系统,其中手动设置定时关机不支持XP系统。
通过“任务计划程序”实现:
1、在开始菜单中,所有程序-->系统工具-->任务计划程序,点击“任务计划程序”打开该服务。
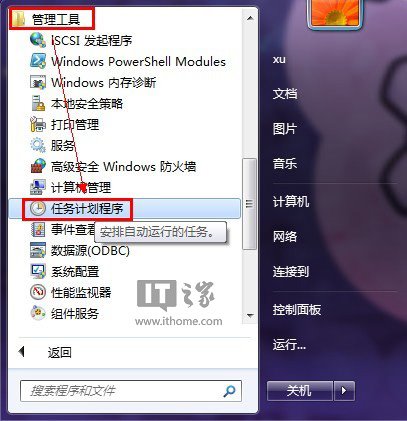
2、在打开的“任务计划程序”中,在右边的操作列表中,点击打开“创建基本任务”。
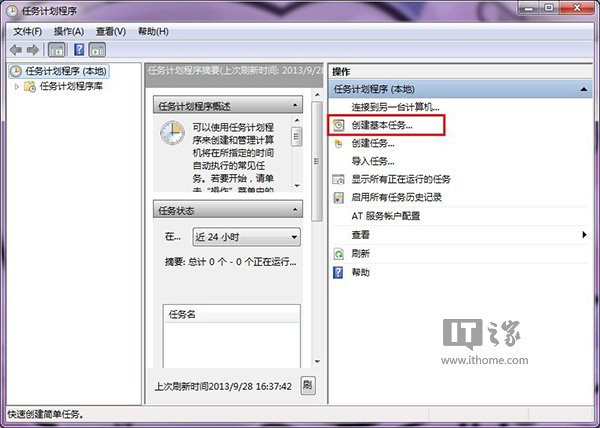
3、在创建基本任务向导对话框里,创建基本任务,输入任务名称、描述,然后点击下一步。本例中,将该任务命名为:定时关机。
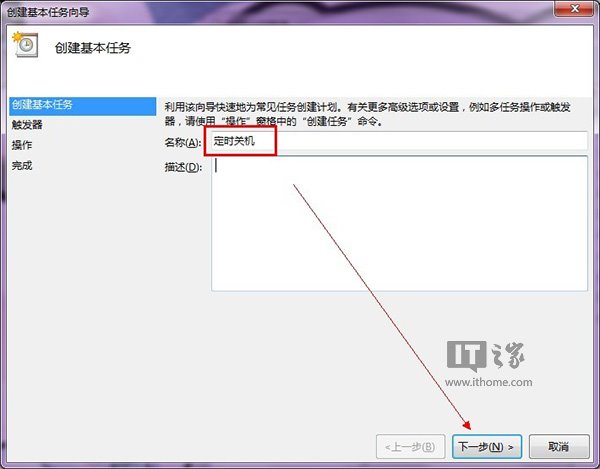
4、在任务触发器步骤中,选择任务触发机制:就像闹钟一样,你自己可以选择定时关机任务是每天按点启动,还是每周按点启动,或者是就执行这一次。本例选择了“一次”,就是说,定时关机任务执行一次关机后,任务就失效。
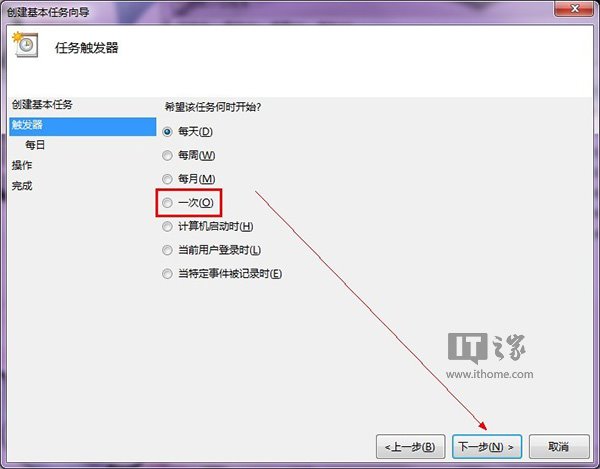
5、设置定时关机的时间。例如如果你想自己的电脑在下午7点钟的时候关机,就把时间调整到19:00,然后点击下一步。
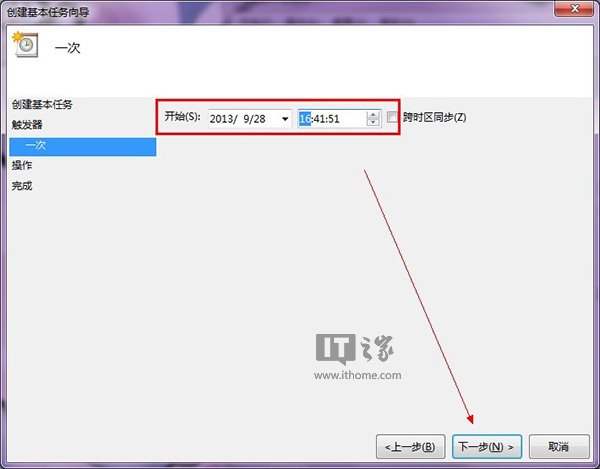
6、设置好时间后,就需要开始选择任务执行的动作。因为我们需要的是定时关机,所以在这里我们需要选择“启动程序”。如果你想让电脑定时发邮件,或者定时显示消息,就可以分别选择其余两项。
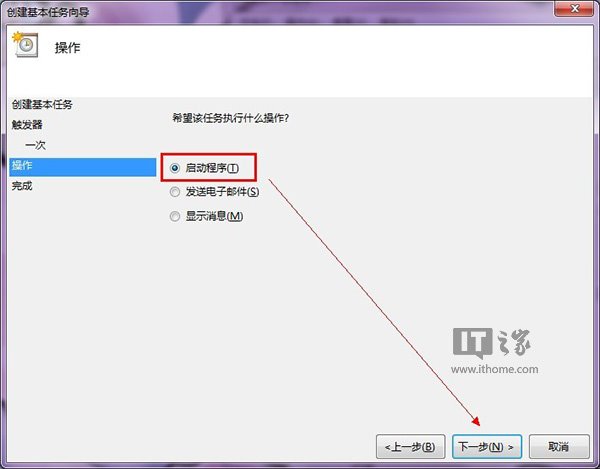
7、因为Windows系统关机命令是由Shutdown.exe来执行的,所以我们在选择启动程序时,需要选择Shutdown.exe程序,以执行关机命令。在Windows系统中,该程序位于系统盘的WindowsSystem32文件夹下。
重要提醒:记得在添加参数输入框里添加参数“-s”,表示关闭本地计算机。另外,如果输入参数“-r”,则表示关机并重启电脑。
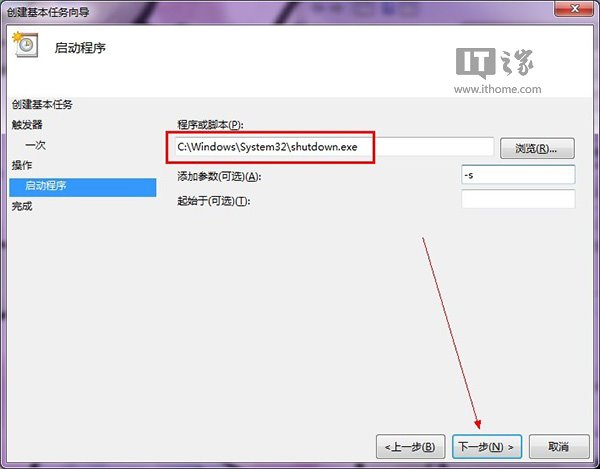
8、设置好所有内容后,就可以看到计算机计划执行的关机任务。如下图所示,点击完成就可以实现啦。
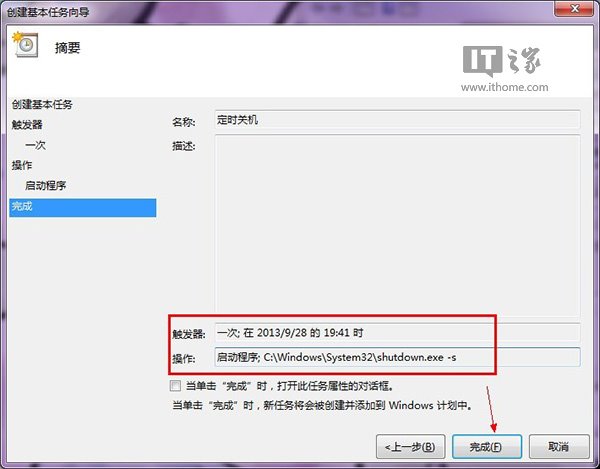
借助“魔方电脑大师”实现:
1、相比于采用Windows自带的“任务计划程序”的繁琐操作,我们可以借助魔方电脑大师的“定时关机”工具,轻松实现自动定时关机、重启、注销等操作。
打开魔方电脑大师的定时关机小工具,就可以设定自动关机的时间。
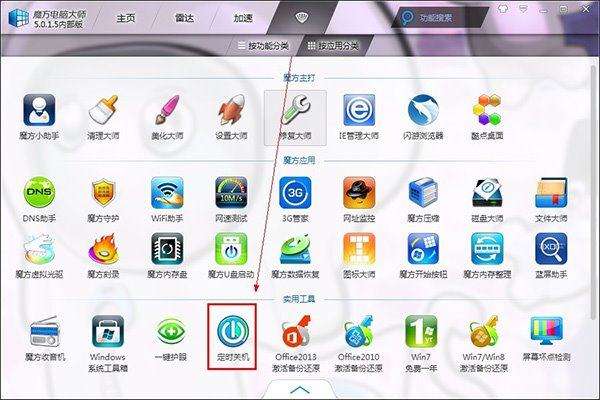
2、打开“定时关机”后,就可以如图所示,选择需要定时自动执行的命令。魔方定时关机工具提供了关机、重启、注销、睡眠、休眠等各项命令,你可以根据自己的需要进行选择。
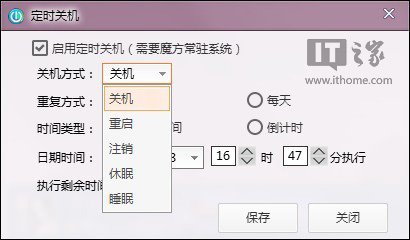
3、在魔方中,设置定时关机时,你可以按照需要的重复方式、时间类型进行选择。如单次执行、重复执行、倒计时50分钟后自动关机等。
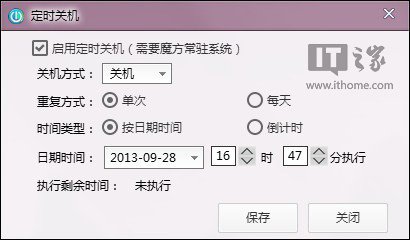
注意事项
如果用魔方电脑大师设置自动关机后,记得不能在关机前不能退出魔方。
在WIndows自带任务关机时,记得不要忘记参数“-s”表示关机,需要填写。
