极速PE官网 > 帮助中心 >
工具活动小编激密教您怎么设置电脑定时关机
作者:pe系统 2017-09-14
摘要:很多时候我们的电脑还需要工作多一段,但是人已经要离开了,不理它的话则会一直开着机,不仅浪费了资源也消耗了使用寿命,若是可以让它工作完就关机定时这样岂不就解决了这个问题了吗?但是具体要怎么才可以设置定时关机呢?....
很多时候我们的电脑还需要工作多一段,但是人已经要离开了,不理它的话则会一直开着机,不仅浪费了资源也消耗了使用寿命,若是可以让它工作完就自动关机这样岂不就解决了这个问题了吗?但是具体要怎么才可以设置电脑定时关机呢?
你是否是那种每天下班电脑都会忘记关就走的人呢?今天小编将分享电脑定时关机的方法给你,希望可以帮助到你,不用再被人说是“大头虾”,另外若是觉得麻烦,我再推荐一款软件,简单好用。
电脑定时关机
点击开始菜单,点击所有程序,再依次选择选择附件---系统工具,
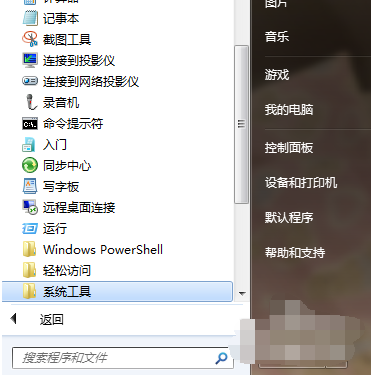
定时关机界面1
然后单击打开任务计划程序。
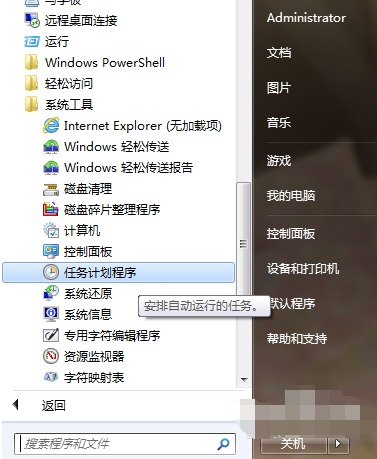
定时关机界面2
点击打开任务计划程序后,在最右边的操作框里选择创建基本任务,然后在创建基本任务对话框的名称一栏里填写“定时关机”,然后点击下一步
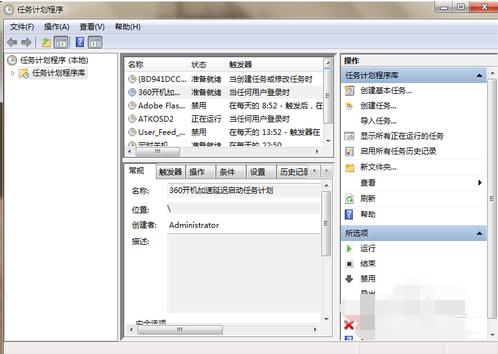
定时关机界面3
然后可以看到创建基本任务对话框
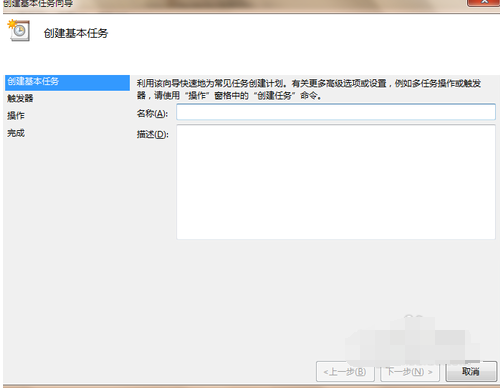
定时关机界面4
在名称一栏里填写“定时关机”,然后点击下一步
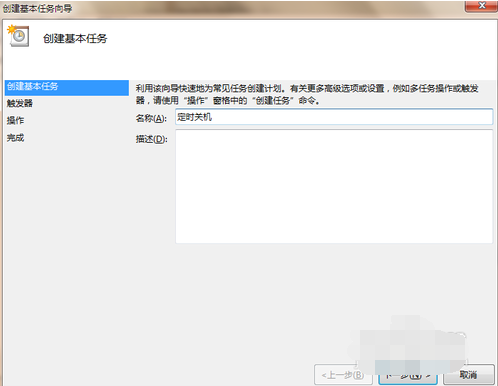
定时关机界面5
触发器一栏选择触发事件
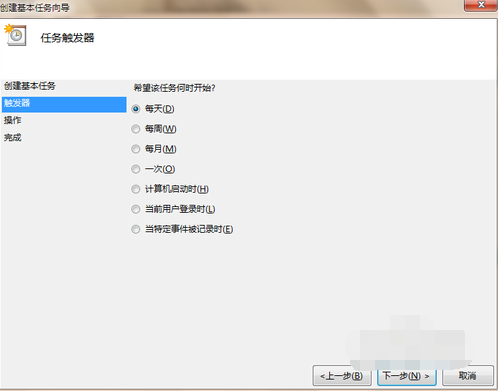
定时关机界面6
每日一栏填写时间与周期
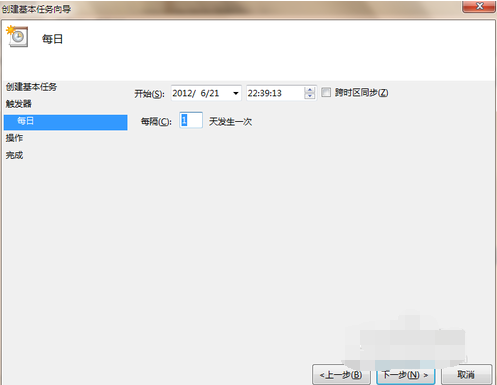
定时关机界面7
选择启动程序或者脚本,有无都可
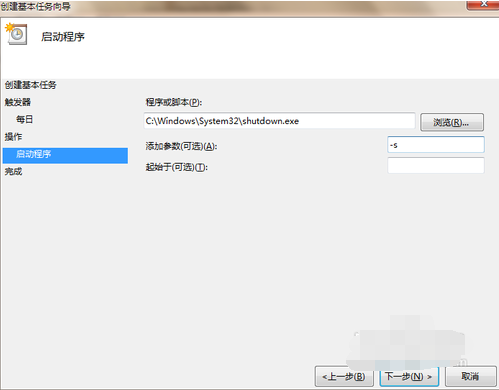
定时关机界面8
点击完成
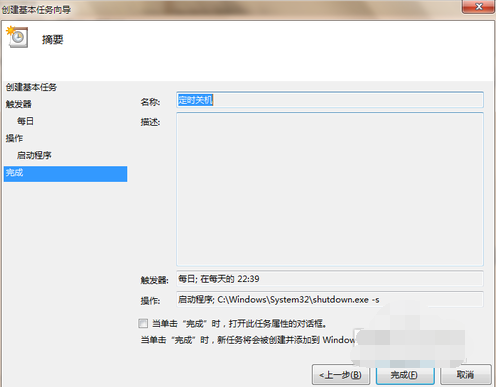
定时关机界面9
如果上图勾选了【当单击“完成”时,打开此任务属性的对话框】,会出现下图的内容,可以看到一些任务信息,
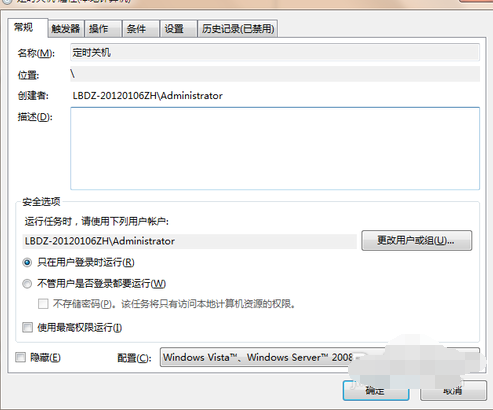
定时关机界面10
