极速PE官网 > 帮助中心 >
系统之家一键重装exe无法打开解决方法
作者:pe系统 2017-07-27
摘要:系统之家一键重装exe无法打开解决方法是什么,今天网友们使用系统之家一键重装软件重装系统的以后,发现exe无法打开,不知道怎么办,那小编告诉你系统之家一键重装exe无法打开解决方法.....
系统之家一键重装exe无法打开解决方法是什么,今天网友们使用系统之家一键重装软件重装系统的以后,发现exe无法打开,不知道怎么办,不要慌,有小编这个大神在这里,那小编告诉你系统之家一键重装exe无法打开解决方法。
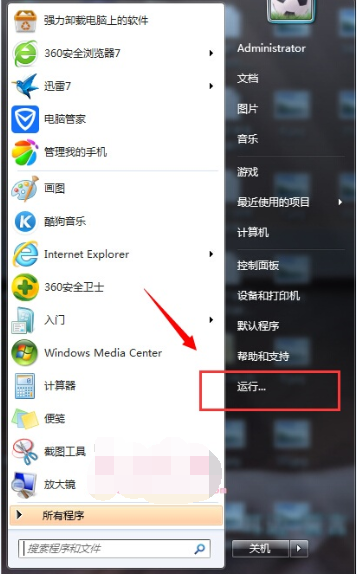
2、在小鱼win8系统运行文本框输入【regedit】点击确定,进入注册表编辑器界面.
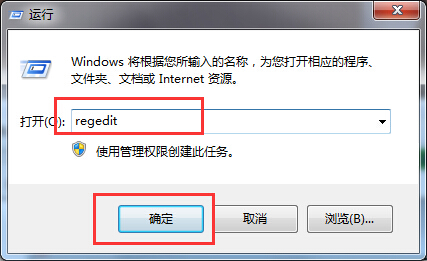
3、进入注册表定位到“HKEY_CLASSES_ROOTexefileshellopencommand”项下.
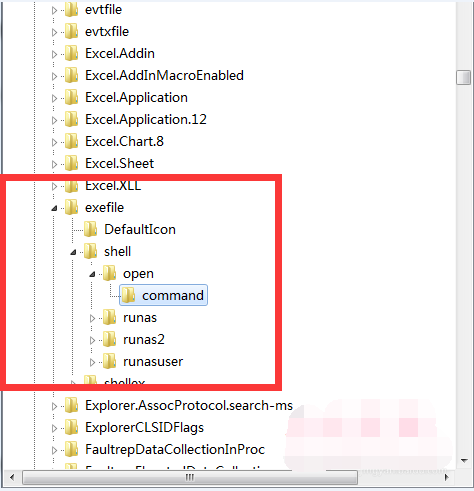
4、在右方找到默认值,将其值更改为【"%1" %*】,点击保存,重启电脑
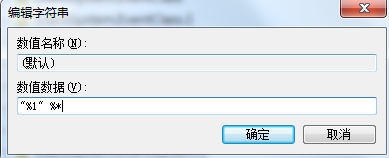
电脑win7系统.exe文件无法打开(无法找到)解决方法方法二:
手动导入注册表:
1、右键点击桌面空白区域,新建文本文档,打开将下方代码复制进去
regedit4
[hkey_classes_rootexefileshellOpencommand] @=%1 %*
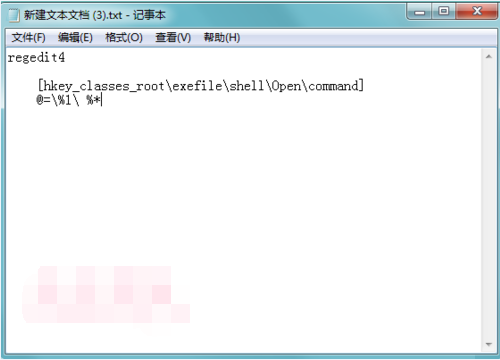
2、将文件命名为【exefile.reg】,注意后缀名一定为.reg,点击保存双击导入注册表即可.
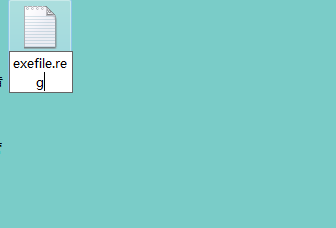
3、也可以打开命令行,输入【regedit exefile.reg】点击回车键,导入即可.
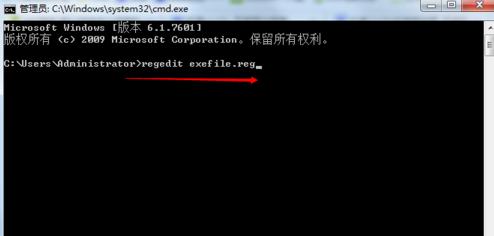
这就是小编给你们提供的系统之家一键重装exe无法打开解决方法了,相信你们通过这篇文章已经搞定了重装exe无法打开解决方法,如果遇到诸如此类问题的时候,就可以参考小编这个方法进行解决了,希望对你们带来非常大的帮助。
