极速PE官网 > 帮助中心 >
雨林木风 Ghost win7安装图文详解
作者:pe系统 2017-06-19
摘要:昨天有朋友问怎么进行雨林木风 Ghost win7安装,windows之家小编听到都惊呆了,现在居然还有人不会安装雨林木风ghostwin7系统的吗?没想到上网一查,发现还真有很多朋友不知道如何安装雨林木风ghostwin7系统!其实这事都怪小编,小编这就将雨林木风 Ghost win7安装图文详解分享给大家!....
昨天有朋友问怎么进行雨林木风 Ghost win7安装,windows之家小编听到都惊呆了,现在居然还有人不会安装雨林木风ghostwin7系统的吗?没想到上网一查,发现还真有很多朋友不知道如何安装雨林木风ghostwin7系统!其实这事都怪小编,小编这就将雨林木风 Ghost win7安装图文详解分享给大家!
一、准备资料:
1、先下载一个ghost版的win7操作系统

雨林木风 Ghost win7安装图文详解图1
2、下载好后文件为ISO文件,所以我们要先把它全部解压出来(最好下载在D盘或E盘目录下)
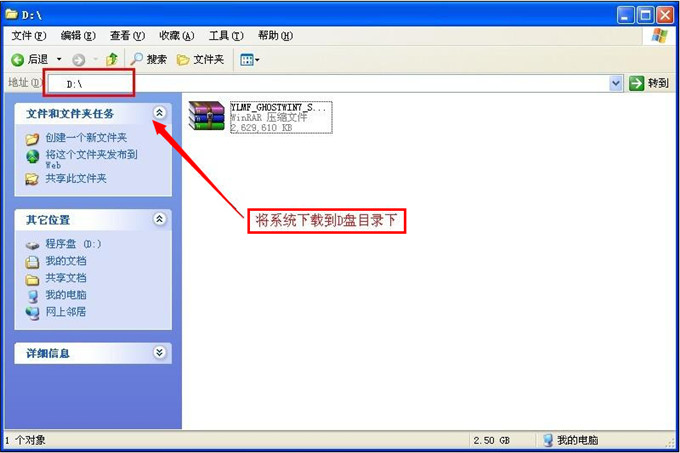
雨林木风 Ghost win7安装图文详解图2
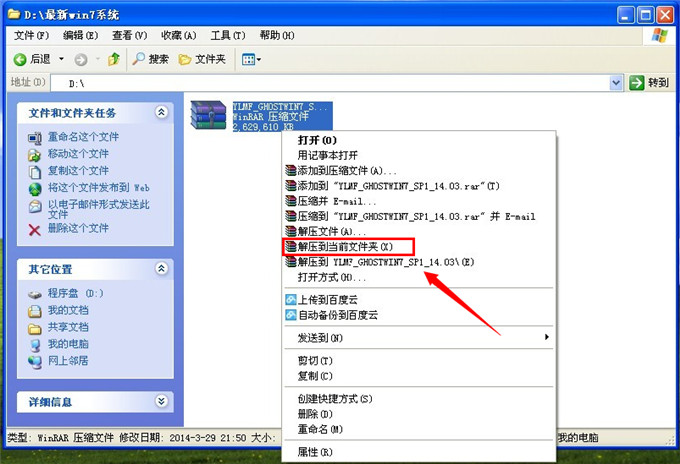
雨林木风 Ghost win7安装图文详解图3
下载好win7系统,下面来看看如何硬盘一键安装win7系统
二、开始win7系统硬盘安装
1、解压之后得到如下图的文件,打开Ghost文件后运行“GHO镜像安装器”再用安装器打开“WIN7.GHO”文件(也是打开这个系统包最大的文件)
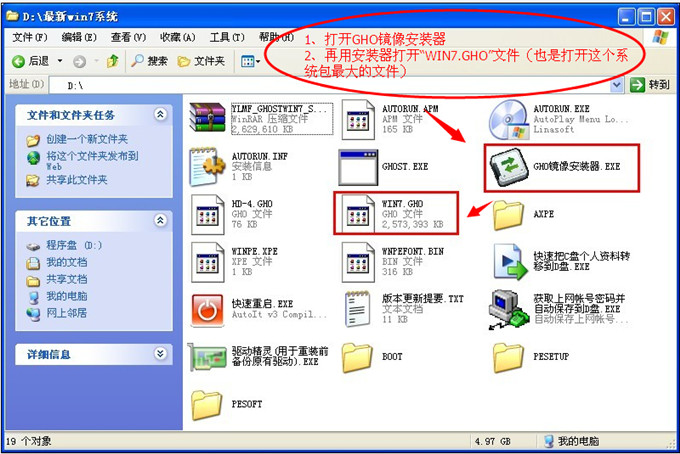
雨林木风 Ghost win7安装图文详解图4
2、打开“GHO镜像安装器”如下图,里面的选择是非常重要的,必须要在盘符选择“C盘”,再选择映像途径,也是选择刚才下载解压的WIN7系统安装包最大的文件。一般就是默认就可以了。
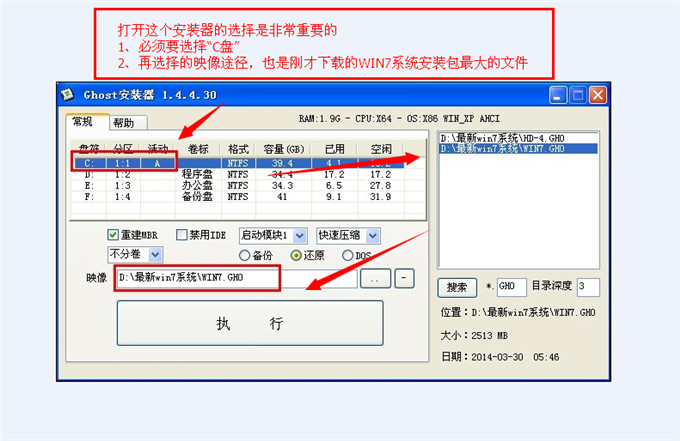
雨林木风 Ghost win7安装图文详解图5
3、然后点“执行”按上面的操作后就会出现以下的界面,这个过程需要几分钟。

雨林木风 Ghost win7安装图文详解图6
4、这个过程完成后会马上自动重启计算机,等重启以后win7系统基本算是安装完成了,后面我们就不用管了。因为我们的系统都是全自动安装,可以体验到一键安装win7系统,不用我们任何操作!
下面是一键安装win7系统重新启动自动安装的截图
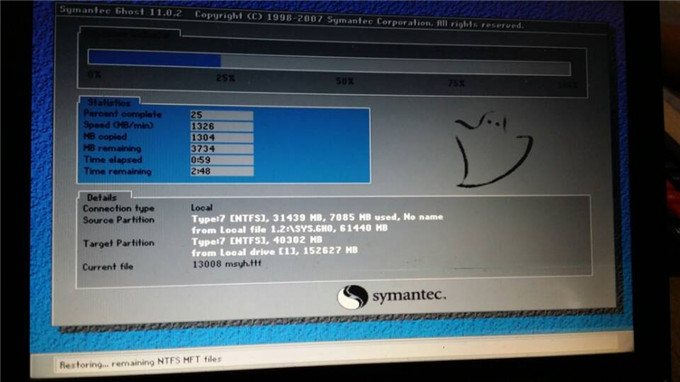
雨林木风 Ghost win7安装图文详解图7
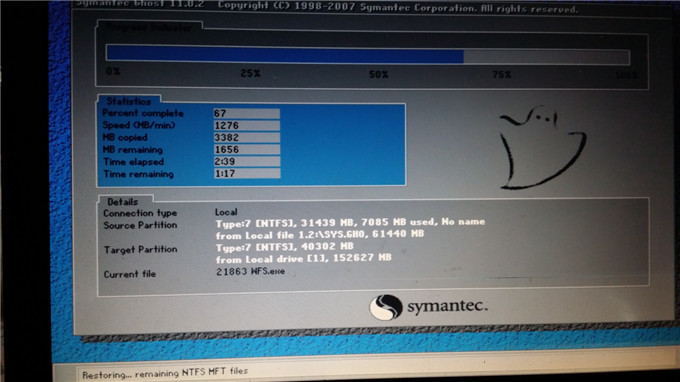
雨林木风 Ghost win7安装图文详解图8
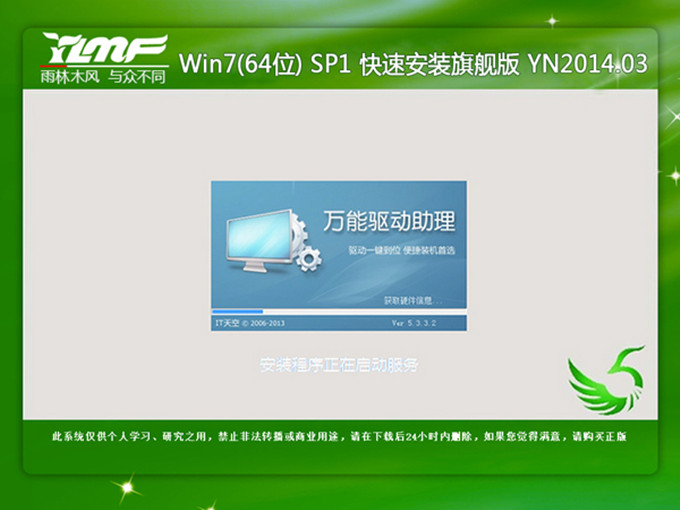
雨林木风 Ghost win7安装图文详解图9

雨林木风 Ghost win7安装图文详解图10
参照上面的雨林木风 Ghost win7安装图文详解来操作,我们就可以学会如何安装雨林木风ghostwin7系统了哦,其实是非常简单的。大家不要骂小编现在才将这篇教程发出来,小编也知道错了,最后再给大家推荐一下雨林木风win7旗舰版怎么安装,大家看完说不定会有所收获哦。
