极速PE官网 > 帮助中心 >
虚拟机雨林木风win7 32位旗舰版系统安装方法
作者:pe系统 2017-06-11
摘要:虚拟机雨林木风win7系统安装是很多电脑新手梦寐以求的高端技术,大家都以为虚拟机雨林木风win7系统的安装方法太深奥,其实虚拟机雨林木风win7系统的安装其实非常简单,下面就让小编给大家带来虚拟机雨林木风win7 32位旗舰版系统安装方法!....
虚拟机雨林木风win7系统安装是很多电脑新手梦寐以求的高端技术,大家都以为虚拟机雨林木风win7系统的安装方法太深奥,让大家难以捉摸。其实大家想错了,虚拟机雨林木风win7系统的安装其实非常简单,下面就让windows之家小编给大家带来虚拟机雨林木风win7 32位旗舰版系统安装方法!
1、打开VMware虚拟机,点击“创建新的虚拟机”按钮。
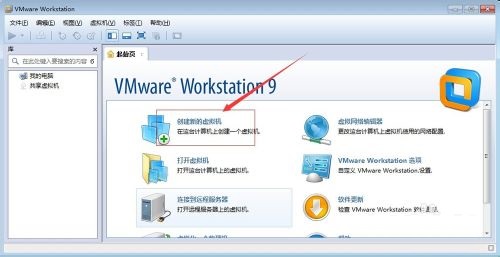
虚拟机雨林木风win7 32位旗舰版系统安装方法图一
2、在弹出的对话框,选择“自定义”选项,自定义可以对虚拟机参数进行设置,然后点击“继续”按钮。
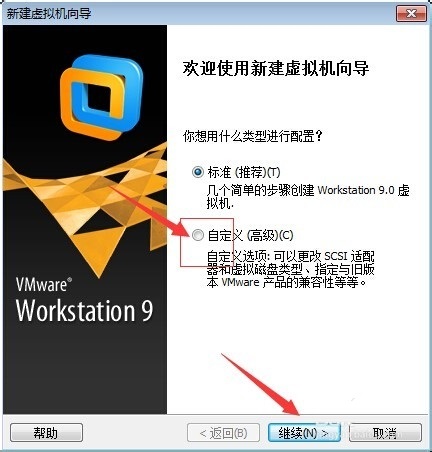
虚拟机雨林木风win7 32位旗舰版系统安装方法图二
3、继续点击“继续”按钮。
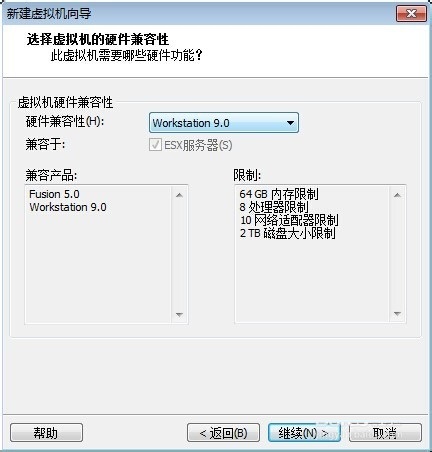
虚拟机雨林木风win7 32位旗舰版系统安装方法图三
4、在下一步中选择“安装盘镜像文件”然后点击浏览,来浏览镜像win7文件。
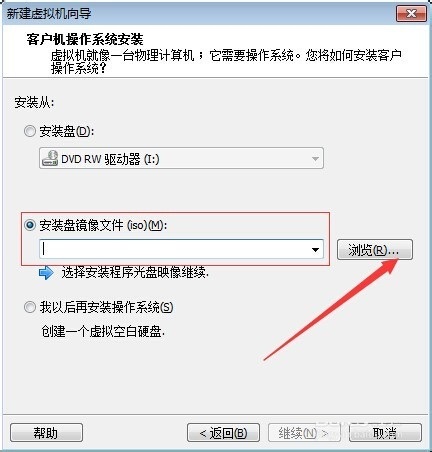
虚拟机雨林木风win7 32位旗舰版系统安装方法图四
5、选择好镜像文件后,点击打开。
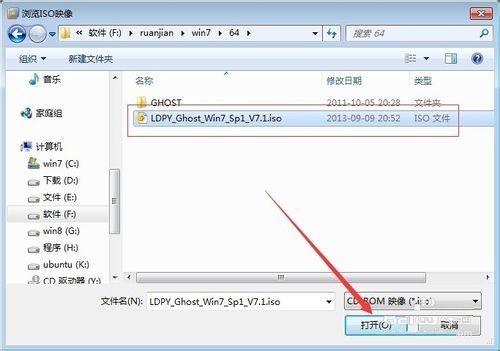
虚拟机雨林木风win7 32位旗舰版系统安装方法图五
6、继续点击“继续”按钮。
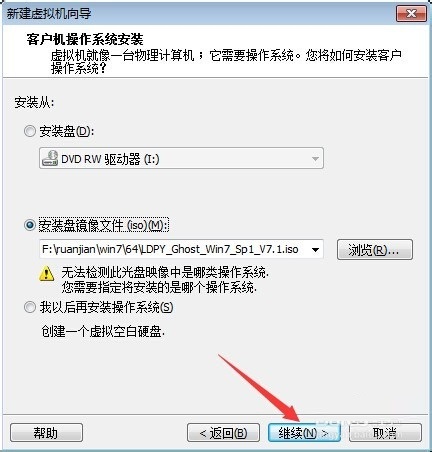
虚拟机雨林木风win7 32位旗舰版系统安装方法图六
7、在下一个窗口,客户机操作系统选择“windows”,版本选择“windows 7”,然后点击“继续”按钮。
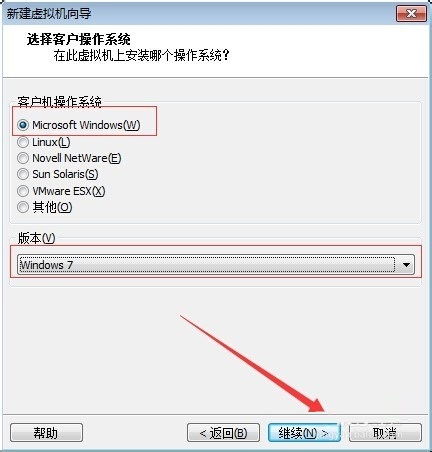
虚拟机雨林木风win7 32位旗舰版系统安装方法图七
8、在下一个窗口可以更改虚拟机的名称,点击浏览可以更改虚拟机的安装位置。
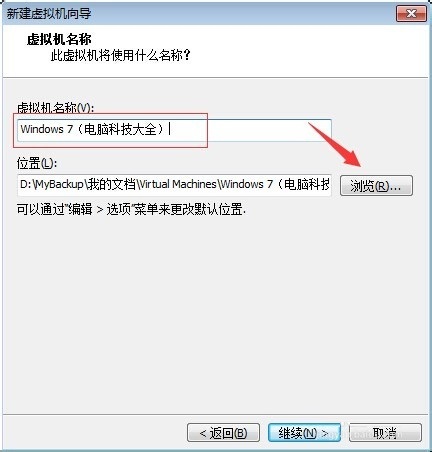
虚拟机雨林木风win7 32位旗舰版系统安装方法图八
9、点击浏览按钮弹出了安装位置选择对话,选择好位置点击“确定”按钮。
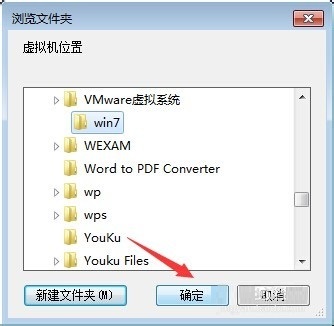
虚拟机雨林木风win7 32位旗舰版系统安装方法图九
10、继续点击“继续”按钮。
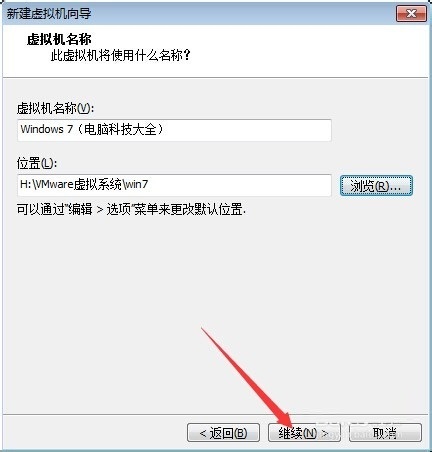
虚拟机雨林木风win7 32位旗舰版系统安装方法图十
11、在此处可以更改虚拟主机的内存量,然后点击“继续”按钮。
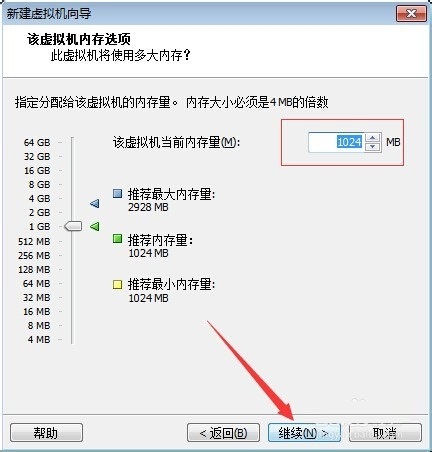
虚拟机雨林木风win7 32位旗舰版系统安装方法图十一
12、在这个窗口可以选择网络类型,选择好之后点击“继续”按钮。
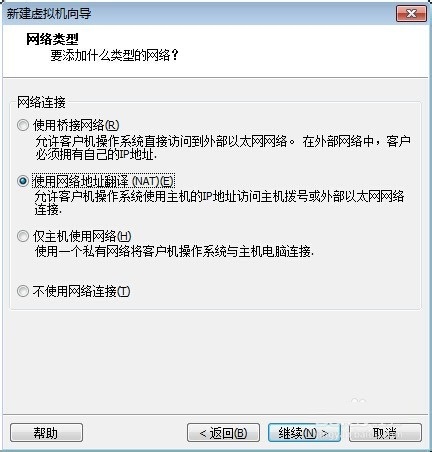
虚拟机雨林木风win7 32位旗舰版系统安装方法图十二
13、在此处可以选择I/O控制器类型。选择好之后点击“继续”按钮。
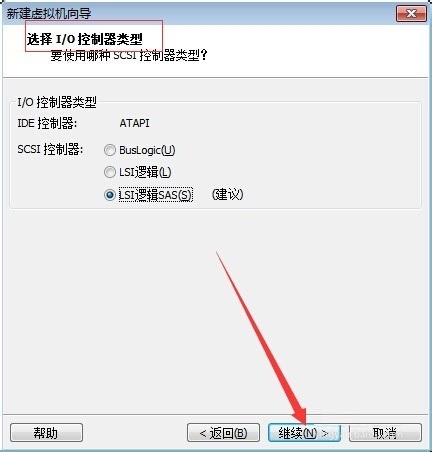
虚拟机雨林木风win7 32位旗舰版系统安装方法图十三
14、在此处可以选择磁盘,选择“创建一个新的磁盘”然后点击继续按钮。
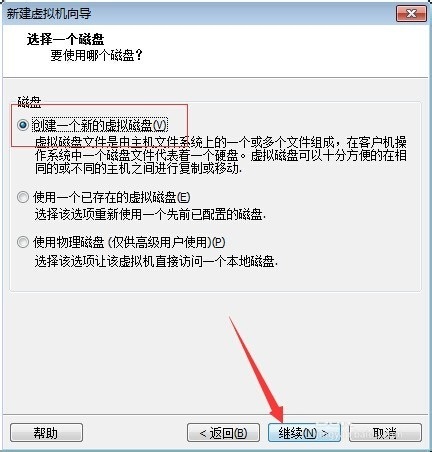
虚拟机雨林木风win7 32位旗舰版系统安装方法图十四
15、在此处可以选择磁盘类型,点击“继续”按钮。
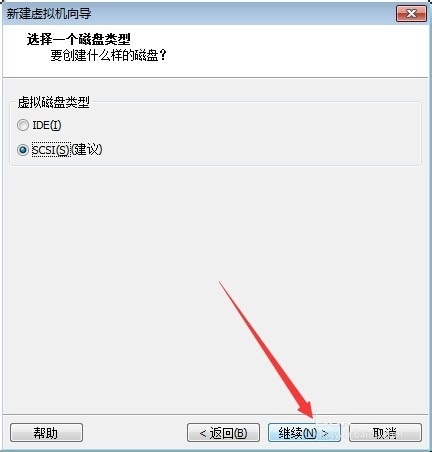
虚拟机雨林木风win7 32位旗舰版系统安装方法图十五
16、在此处可以输入磁盘容量,然后点击继续按钮。
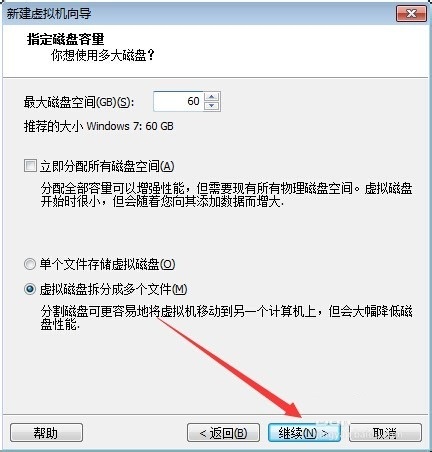
虚拟机雨林木风win7 32位旗舰版系统安装方法图十六
17、此窗口指定磁盘文件,然后点击继续。
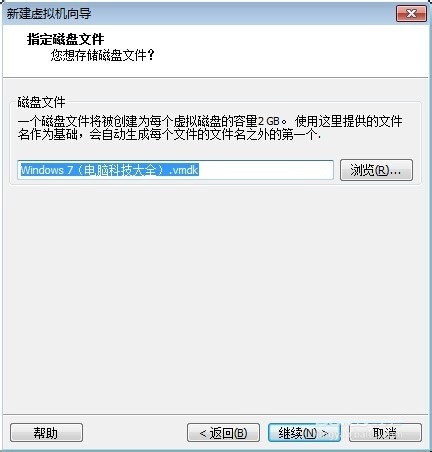
虚拟机雨林木风win7 32位旗舰版系统安装方法图十七
18、在这个窗口可以预览虚拟机设置的参数,如无错误,点击“完成”按钮
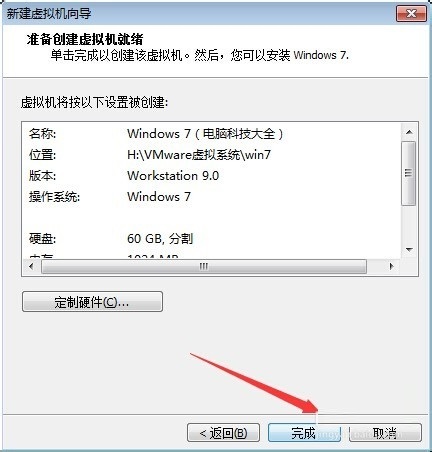
虚拟机雨林木风win7 32位旗舰版系统安装方法图十八
