极速PE官网 > 帮助中心 >
雨林木风Ghost windows7旗舰版系统安装教程制作教程
作者:pe系统 2017-05-28
摘要:这次为大家带来的是安装雨林木风win7,因为雨林木风win7旗舰版安装汇集了各大用户安装的习惯,具体的雨林木风win7旗舰版安装教程步骤,小编就放到下面.....
雨林木风windows7旗舰版系统一直以简单安全著称,也是一直被大家安装最多的一个人,所以今天小编就来为大家介绍雨林木风windows7旗舰版安装教程一下雨林木风win7旗舰版安装教程。
现在就用雨林木风win7旗舰版安装教程,可以马上准确的保证你安装好系统,雨林木风win7旗舰版安装教程是一种重装系统的首选方法,接着我们就来详细的了解一下吧。
雨林木风Ghost windows7旗舰版系统安装教程:
1、系统一般为ISO镜像格式。此时,下载Win7系统镜像并进行解压。点击镜像文件,在菜单栏中选择下图的框框文件,将系统文件解压到当前系统镜像。
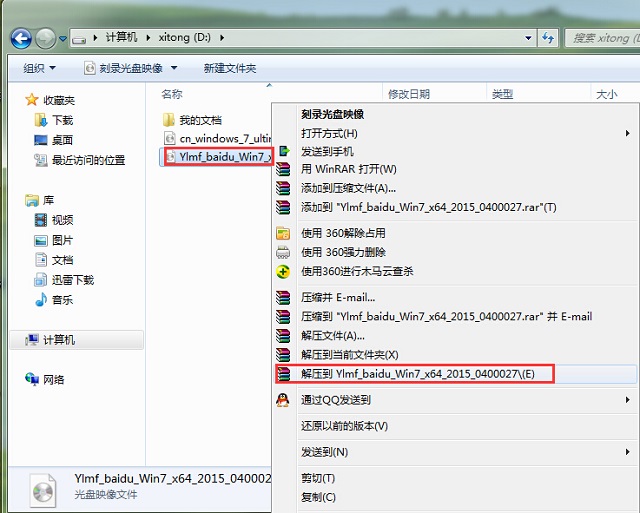
雨林木风win7旗舰版安装界面1

雨林木风win7旗舰版安装界面2
2、 当镜像文件解压后,生成相应的win7系统的文件夹。
雨林木风win7旗舰版安装界面3
3、 打开文件夹,找到“硬盘安装”程序,点击安装。
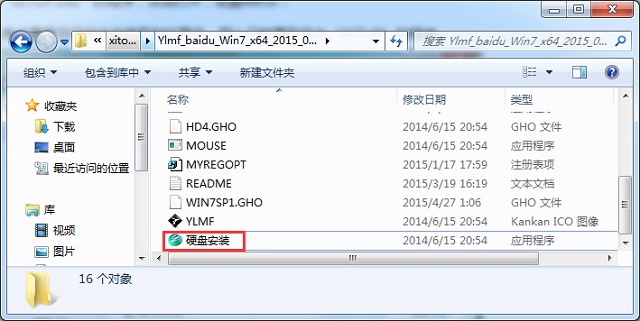
雨林木风win7旗舰版安装界面4
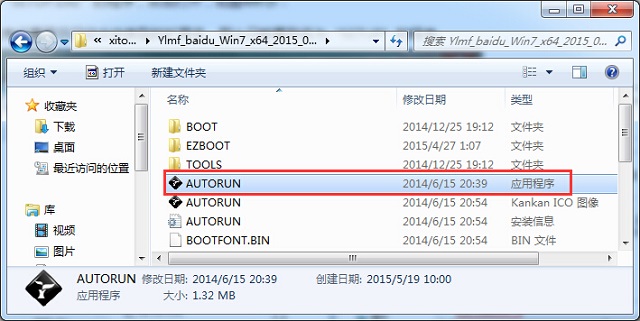
雨林木风win7旗舰版安装界面5
点击“AUTORUN”,选择【A】即可。
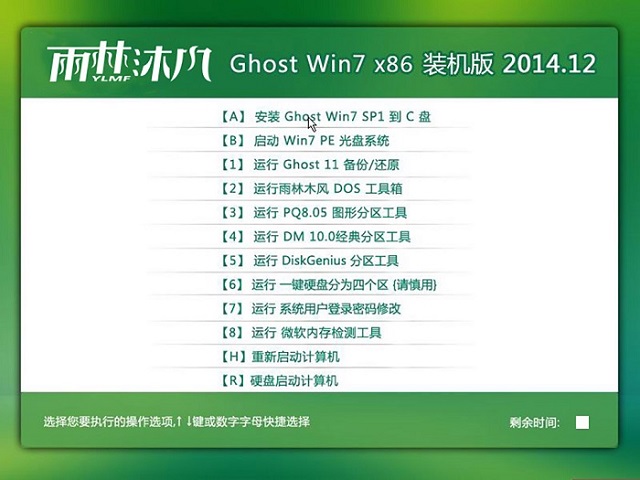
雨林木风win7旗舰版安装界面6
4、对于以上的操作,点击出现“OneKey Ghost”窗口,查看映像路径是否正确,可以通过“打开”来更改要安装的镜像文件,接着选择要存放的磁盘。接着确认下要安装系统的位置,点击确定。
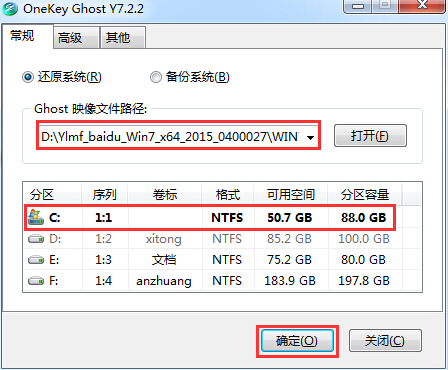
雨林木风win7旗舰版安装界面7
5、出现提示界面,选择“是”,立即开始电脑的重启进行。如下图所示:
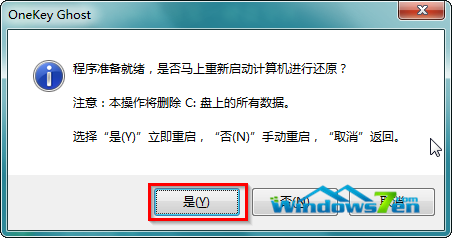
雨林木风win7旗舰版安装界面8
6、 重启后,接着就是进入系统还原的方式了,大家可以查看还原进度条。
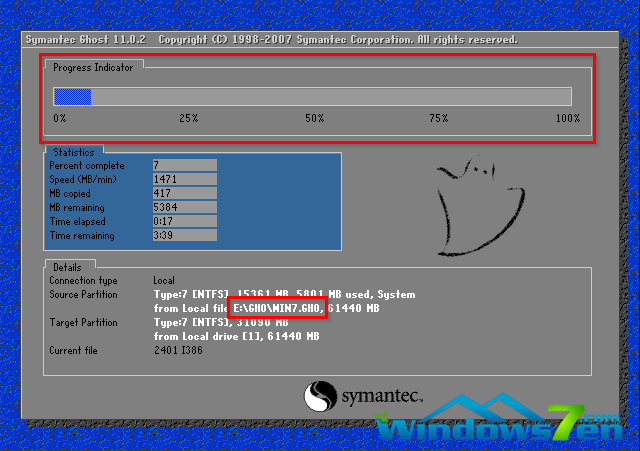
雨林木风win7旗舰版安装界面9
7、还原完成后,自动进入全自动安装。
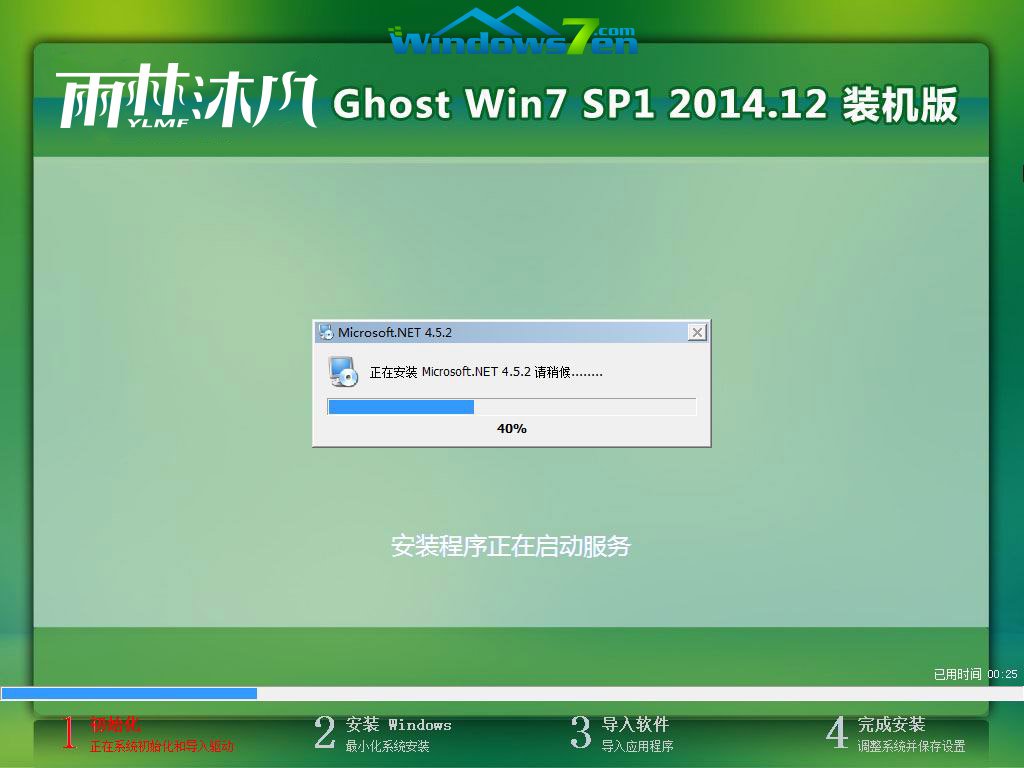
雨林木风win7旗舰版安装界面10
8、在安装中,程序自动安装识别,同时找相应的硬件驱动。

雨林木风win7旗舰版安装界面11
