极速PE官网 > 帮助中心 >
win10苹果备份教程
作者:pe系统 2017-05-08
摘要:最近有非常多的网友问windows之家小编win10苹果备份是如何操作的?其实win10苹果备份操作起来非常简单哦,下面就是win10系统苹果备份教程.....
最近有非常多的网友问windows之家小编win10苹果备份是如何操作的?其实win10苹果备份操作起来非常简单哦,所以小伙伴都不用太着急。小编就把win10苹果备份教程的方法告诉大家,下面就是win10苹果备份教程,网友们赶快学起来win10苹果备份教程。相信对大家非常有帮助。
点击Win10系统的开始菜单,然后在点击菜单里的控制面板,如下图所示。
电脑公司win7系统备份方法基本一样

win10苹果备份教程图一
在控制面板里点击系统和安全,如下图所示。
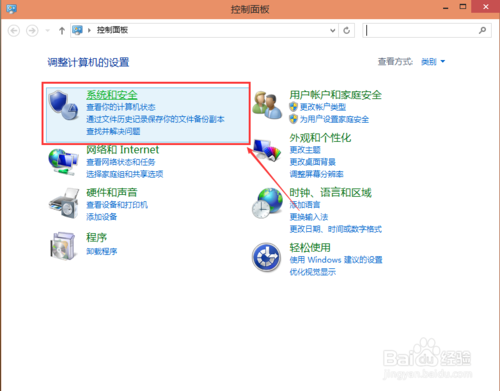
win10苹果备份教程图二
点击打开系统和安全窗口,然后在点击文件历史记录,如下图所示。
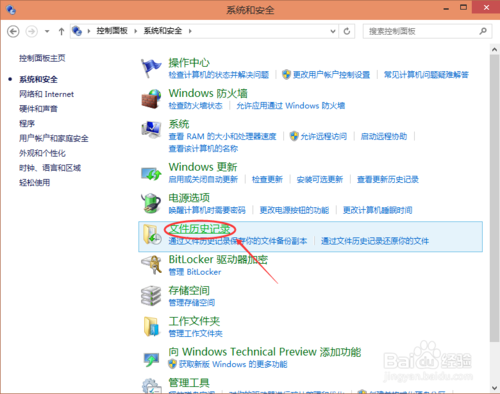
win10苹果备份教程图三
点击文件历史记录左下角的“系统映像备份”,如下图所示。
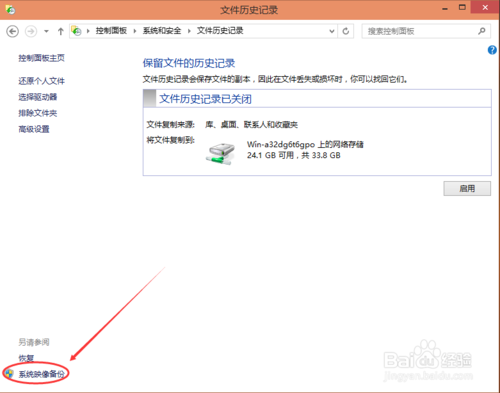
win10苹果备份教程图四
创建系统映像备份界面,系统在自动搜索备份设备,如下图所示。

win10苹果备份教程图五
搜索结束后,选择系统备份文件的保存分区,这里有三种备份介质可以选择,硬盘(包括U盘)、光盘、网络。如下图所示。
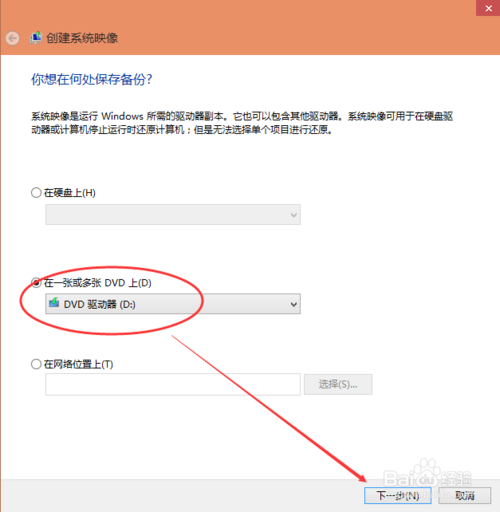
win10苹果备份教程图六
选择需要备份的系统分区和系统保留(引导分区),点击下一步开始进行备份,如下图所示。
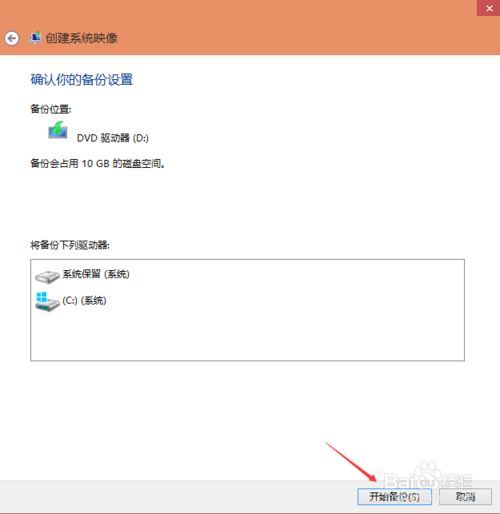
win10苹果备份教程图七
8点击下一步,系统开始备份,备份成功后会生成系统映像备份文件。如下图所示。
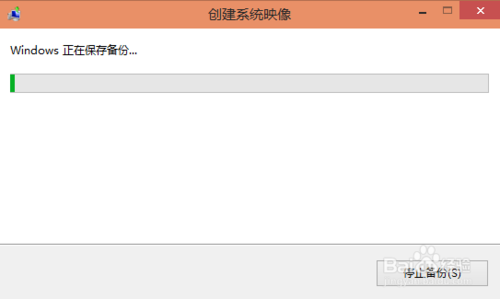
win10苹果备份教程图八
以上的全部内容就是windows之家小编为网友们带来的win10苹果备份教程,上面的教程已经非常清楚的把win10苹果备份的方法都告诉大家了,只有网友们认真看上面的教程,就一定可以学会备份系统的。备份系统非常重要哦。大家一定要学会。
