极速PE官网 > 帮助中心 >
简单U盘一键重装w7系统图文教程
作者:pe系统 2017-04-21
摘要:经常有朋友问小编简单U盘一键重装w7要怎么做,其实U盘一键重装win7系统这个问题小编一直有研究,可是却有很多人遇到了这个烦恼,下面小编就给大家带来简单U盘一键重装w7系统图文教程.....
经常有朋友问系统之家小编简单U盘一键重装w7要怎么做,其实U盘一键重装win7系统这个问题小编一直有研究,可是却有很多人遇到了这个烦恼,那么U盘一键重装win7系统到底要怎么操作呢?下面小编就给大家带来简单U盘一键重装w7系统图文教程。
首先确保你的U盘已经制作成U盘启动盘,然后将已经下载好的ghost win7系统下载镜像文件复制到U盘启动盘中,如图所示:
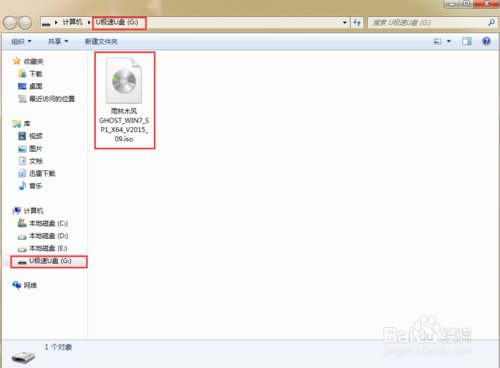
简单U盘一键重装w7系统图文教程图1
Win7系统镜像文件复制好后,就将U极速U盘启动盘插入电脑USB接口,然后重启电脑,在出现开机画面时按下启动快捷键(启动快捷键可以查询下表),进入启动项选择界面,选择从U盘启动,进入U极速主菜单后选择【02】运行U极速win8PE装机维护版(新机器),如图所示:
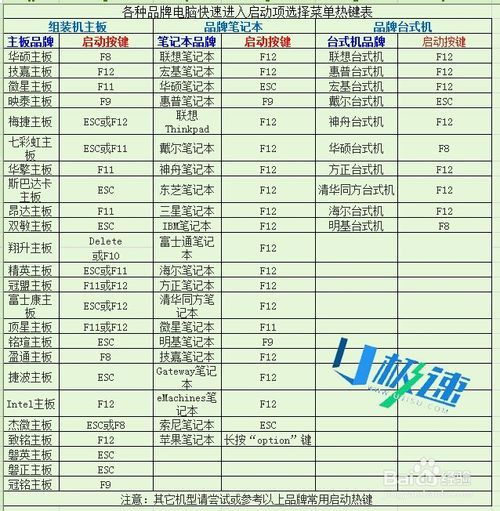
简单U盘一键重装w7系统图文教程图2

简单U盘一键重装w7系统图文教程图3
进入PE系统后,会自行弹出PE系统自带的系统安装工具"U极速一键还原系统",装机工具将会自动加载系统镜像包所需的安装文件,我们只要选择安装的磁盘分区,接着点击"确定"按键,如图所示:
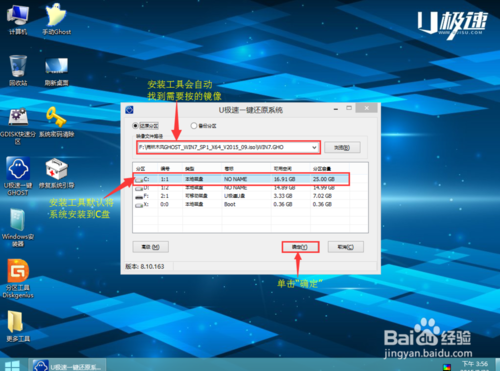
简单U盘一键重装w7系统图文教程图4
对弹出的询问提示窗口中直接按下"确定"即可,如图所示:
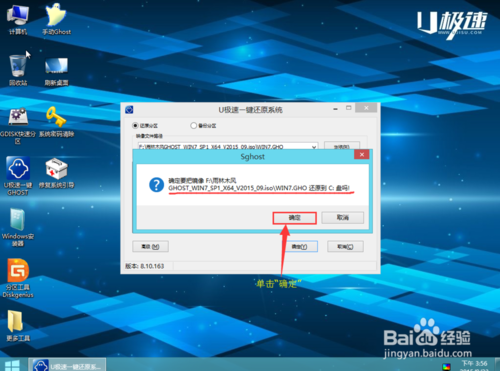
简单U盘一键重装w7系统图文教程图5
等待磁盘完成格式化后,将会进行win7镜像文件安装,安装好之后会有一个对话框弹出,点击“是”,如图所示:
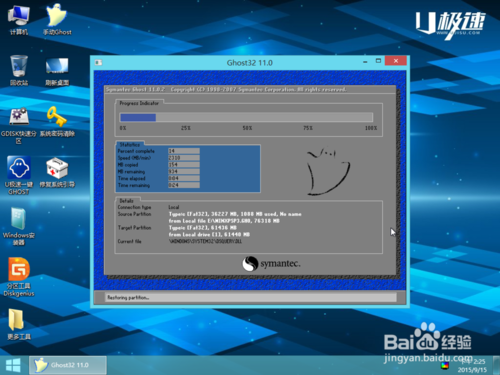
简单U盘一键重装w7系统图文教程图6
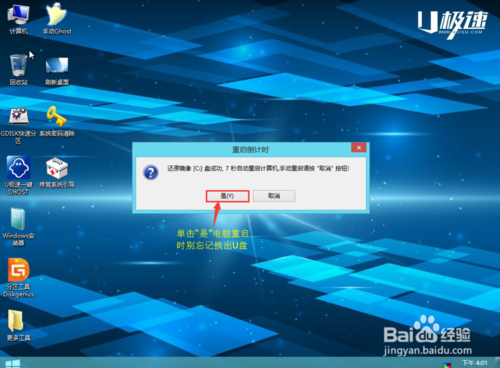
简单U盘一键重装w7系统图文教程图7
完成上述操作后,重启电脑,即可自动进行系统安装,电脑重启时一定要把U盘从USB接口拔出,当完成后续安装设置就能进入win7系统,如图所示:
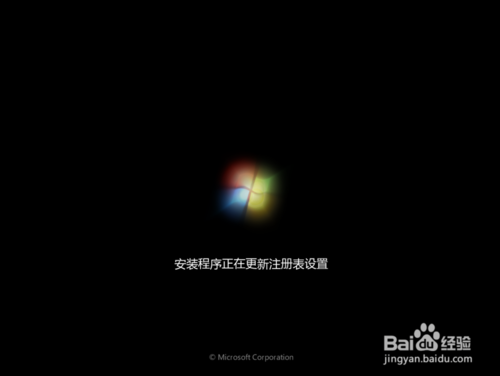
简单U盘一键重装w7系统图文教程图8
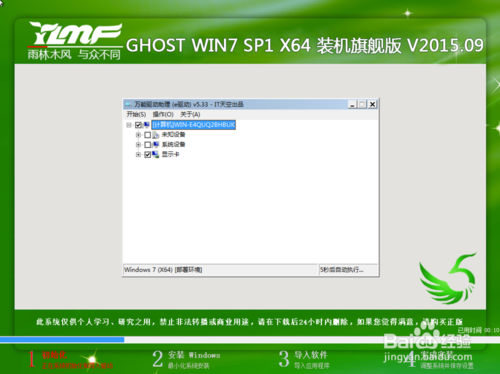
简单U盘一键重装w7系统图文教程图9
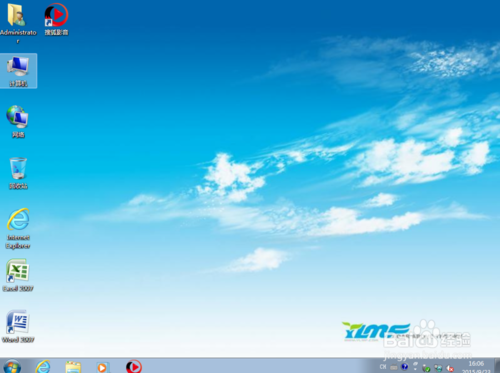
简单U盘一键重装w7系统图文教程图10
通过上面简单U盘一键重装w7系统图文教程,我们就可以轻松学会U盘一键重装win7系统这个方法了,只要学会了这个方法,我们以后就可以轻松给自己的电脑重装系统了。当然如果大家觉得这个方法不太好的话,不妨去试试系统之家一键重装大师吧。
