极速PE官网 > 帮助中心 >
用u盘安装xp系统方法
作者:pe系统 2017-04-20
摘要:用u盘安装xp系统是时下最潮流的安装方式,不过依旧是有不少的小白用户不会U盘安装系统xp的,该怎么办呢?不凉拌,下面有用u盘安装xp系统的详细教程,赶紧拿去用吧!....
用u盘安装xp系统是时下最潮流的安装方式,不过依旧是有不少的小白用户不会U盘重装系统xp的,该怎么办呢?不凉拌,下面有U盘重装XP系统的详细教程,赶紧拿去用吧!
用u盘安装xp系统也不是什么新鲜的事情,但是确实如今最最最最方便,安全,流行的安装windows系统方式了。既然是这样,那不妨动手跟着一起来U盘重装系统xp啦!
用u盘安装xp系统前提条件:
1、制作u启动u盘启动盘;(参考:)
2、下载ghost版xp系统镜像()并存入u盘启动盘;
用u盘安装xp系统第一步:
将我们事先制作好的启动U盘插入计算机,然后重新启动电脑。
在开机画面时按下启动快捷键,不过不同的主机型号热键是不同的,请对应好你的电脑型号。
进入系统之家U盘主菜单了,然后选择【01】,回车进入pe系统;
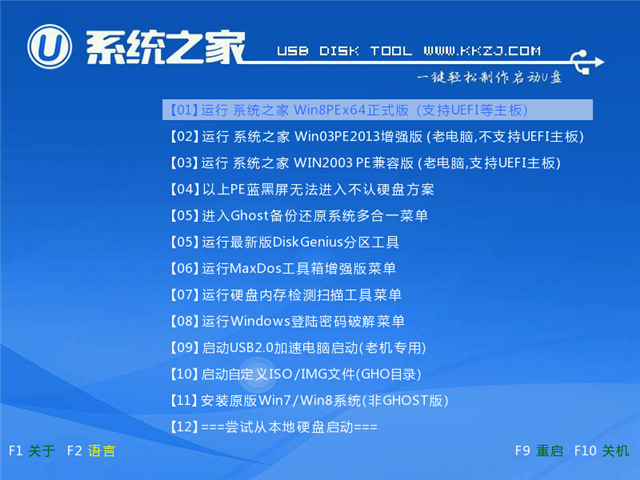
用u盘安装xp系统界面1
用u盘安装xp系统第二步:
进入pe装机工具后会自动识别系统镜像文件,
进行系统还原,这里选择C盘符,然后点击确定。
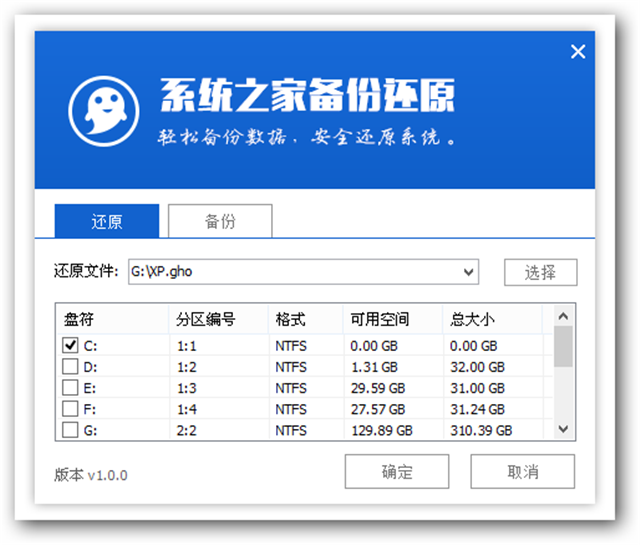
用u盘安装xp系统界面2
U盘重装系统xp第三步:
此时弹出一个温馨提示的画面,我们点击确定开始执行:
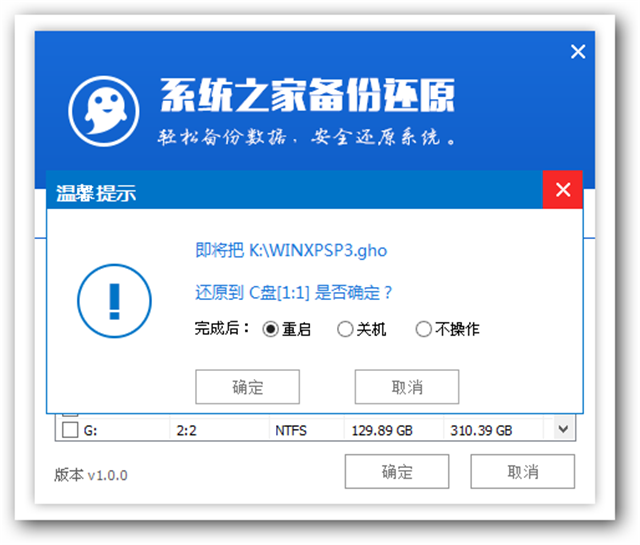
用u盘安装xp系统界面3
U盘重装XP系统第四步:
开始释放系统文件了,下面是进入条还原过程。
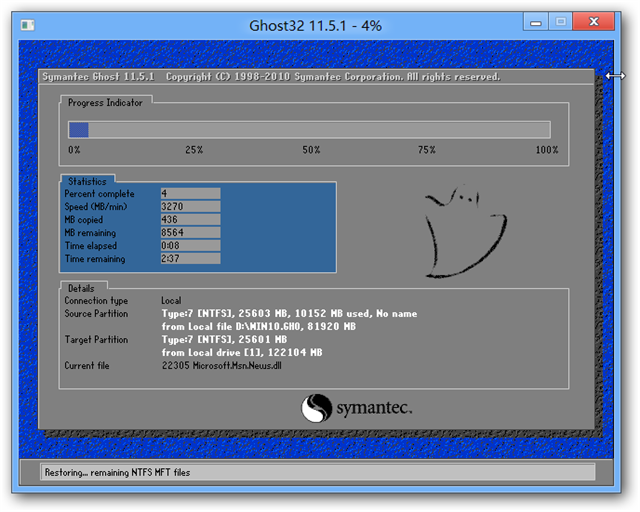
用u盘安装xp系统界面4
U盘安装系统xp第五步:
重启过程后,
会继续剩余的安装过程,
直到安装结束后,
进入到xp系统桌面。

用u盘安装xp系统界面5

用u盘安装xp系统界面6

用u盘安装xp系统界面7
进入到全新的画面,就表示U盘安装系统完成了。
