极速PE官网 > 帮助中心 >
WIN7麦克风一键设置方法详解
作者:pe系统 2017-03-28
摘要:肯定有很多朋友都被WIN7麦克风一键设置的方法所困扰着,不知道这个方法,我们的麦克风就没办法尽善尽美,不管买多好多贵的麦都是白搭的.下面小编就给大家带来WIN7麦克风一键设置方法详解吧.....
肯定有很多朋友都被WIN7麦克风一键设置的方法所困扰着,不知道这个方法,我们的麦克风就没办法尽善尽美,不管买多好多贵的麦都是白搭的。那么到底要怎么设置呢?下面系统之家小编就给大家带来WIN7麦克风一键设置方法详解吧。
打开系统桌面右下角通知栏,鼠标移至扬声器图标,右键选择“录音设备”;
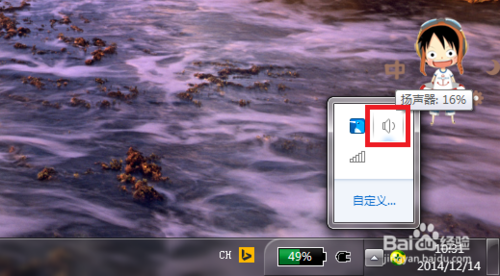
WIN7麦克风一键设置方法详解图1
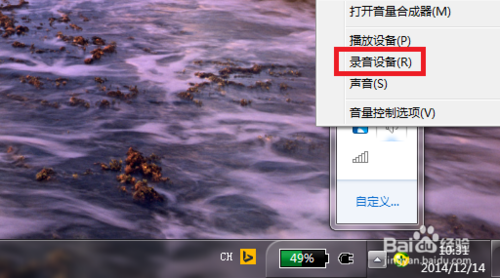
WIN7麦克风一键设置方法详解图2
打开“声音”设置窗口如图,在默认打开的录制选项卡下,选择录制设备;
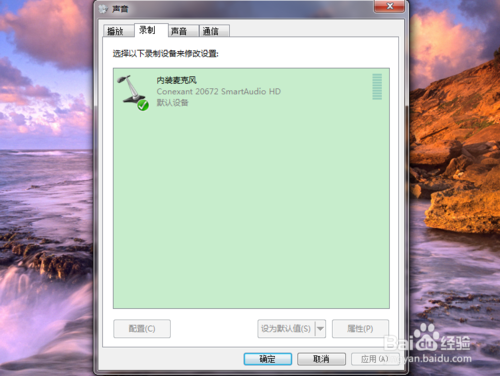
WIN7麦克风一键设置方法详解图3
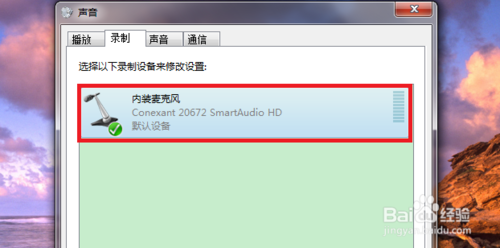
WIN7麦克风一键设置方法详解图4
然后点击左下角的“配置”按钮,弹出控制面板语音识别窗口,点击“设置麦克风”;
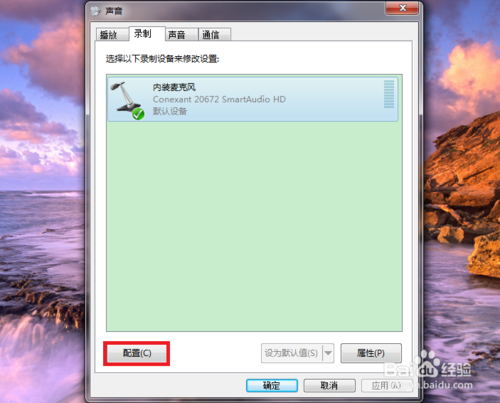
WIN7麦克风一键设置方法详解图5
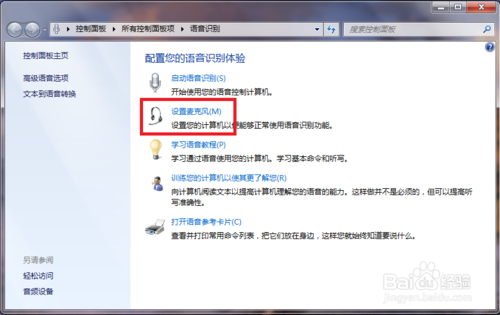
WIN7麦克风一键设置方法详解图6
弹出“麦克风设置向导”窗口,选择已安装麦克风类型,点击“下一步”;
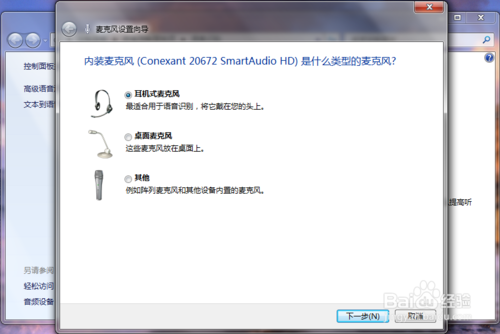
WIN7麦克风一键设置方法详解图7
按照三条注意事项提示,正确放置麦克风,再点击“下一步”;
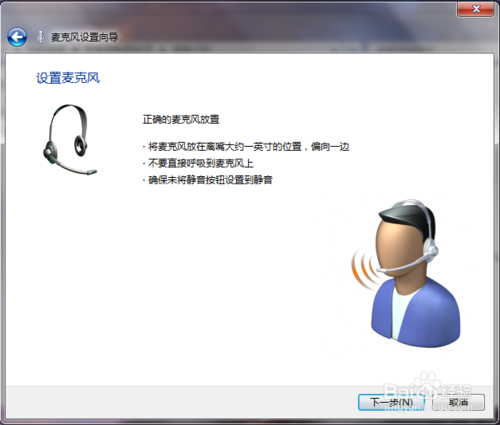
WIN7麦克风一键设置方法详解图8
再调整麦克风的音量,点击“下一步”,如有问题则点击左上角返回重试;

WIN7麦克风一键设置方法详解图9
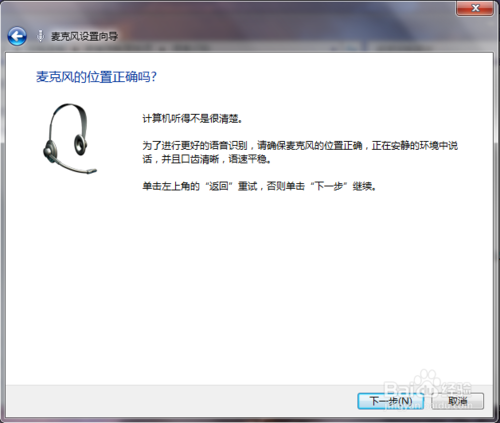
WIN7麦克风一键设置方法详解图10
最后,计算机上的麦克风准备就绪,点击“完成”完成设置向导。

WIN7麦克风一键设置方法详解图11
通过上面的WIN7麦克风一键设置方法,我们就可以轻松解决所遇到的问题啦。总而言之这个方法是非常流行的,不过现在可能比较少了,因为大家都学会了嘛。小编也是收藏了很久才分享给大家的哦,因为这个方法并没有什么特别出彩的地方,一般人看一两遍就会了。相关阅读:怎样重装win7系统。
