极速PE官网 > 帮助中心 >
一键重装系统bios设置方法
作者:pe系统 2017-03-28
摘要:一键重装系统bios设置方法是什么,系统之家小编今天被很多人问到这个问题,BIOS就是用于了解主板上硬件信息,和管理主板硬件的作用的.重装系统必须进入bios,那么就让我告诉你一键重装系统bios设置方法.....
一键重装系统bios设置方法是什么,系统之家小编今天被很多人问到这个问题,BIOS就是用于了解主板上硬件信息,和管理主板硬件的作用的。重装系统必须进入bios,那么就让系统之家小编我告诉你一键重装系统bios设置方法。
进入BIOS
电脑开机前都会有一个提示进入bios的画面一闪而过。会提示你是按F2或者DELETE键进入bios。台式机常是DEL键,而笔记本多F2键,具体的参考开机的时候的提示。
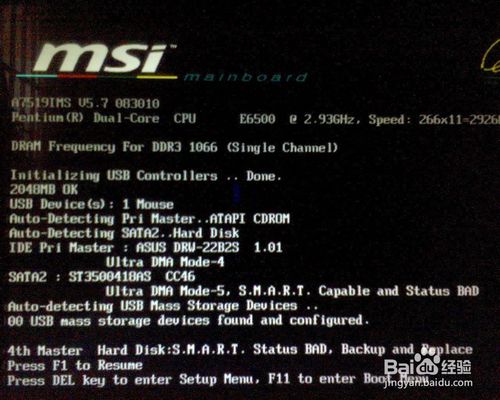
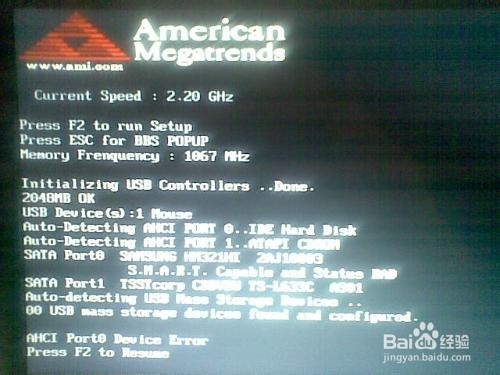
设置BIOS
台式机的界面稍微比较复杂点,笔记本的比较简单。Bios界面不支持鼠标操作,是用方向键移动光标的。这里先以笔记本的说明一下,我们常用到的是security功能(设置bIOS密码)和BOOT功能(设置启动方式)进入BOOT后你会发现BOOT的order(次序)也就是说主板会依次检查从哪个方式加载系统。
那么你要做的就是把USB HDD提到IDE(硬盘模式的前面)这样系统就会从U盘启动。
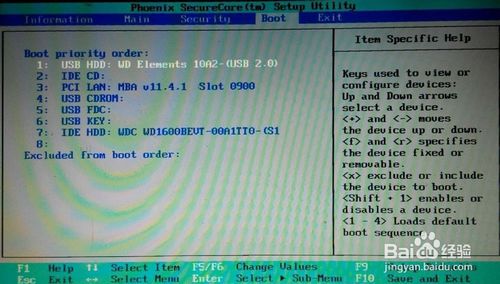
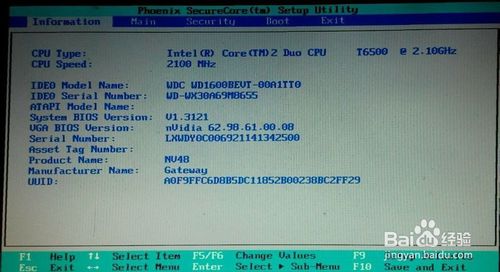
至于台式机的BIOS是在adcanced高级bios设置里有 first BOOTS设置,其设置方式和前面说的类似。(只不过老式主板不支持从U盘启动,不知道你还有那种古董没)

设置完之后可以按esc键退出,提示你save&exit 你就选择yes(保存并退出设置)这样BIOS设置也完成了。就可以进行winxp重装系统了!
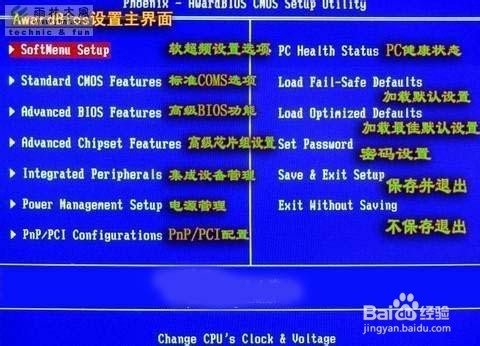
综上所述,这就是小编给你们提供的一键重装系统bios设置方法了,硬盘和U盘上都装了一个系统,硬盘上装了一个WIN8,U盘上装了一个winPE,那么我们安装系统要做的就是告诉主板,你从U盘读取系统启动电脑。
