极速PE官网 > 帮助中心 >
深度64位win7专业版安装图文教程
作者:pe系统 2017-02-08
摘要:小编今天为大家介绍的深度64位win7专业版安装图文教程是装机人员最喜欢的安装教程因为非常的简单好用,那今天小编就专门为电脑小白准备了深度64位win7专业版安装图文教程.....
系统之家小编今天为大家介绍的深度64位win7专业版安装图文教程是装机人员最喜欢的安装windows7破解版下载教程因为非常的简单好用,最近也是有电脑新手来问小编深度64位win7专业版安装图文教程,那今天小编就专门为电脑小白准备了深度64位win7专业版安装图文教程。希望大家会喜欢。
1、打开下载的系统镜像文件,右击选择“解压Deepin_Win7SP1_Ultimate_X86_201407.iso”。如图1所示
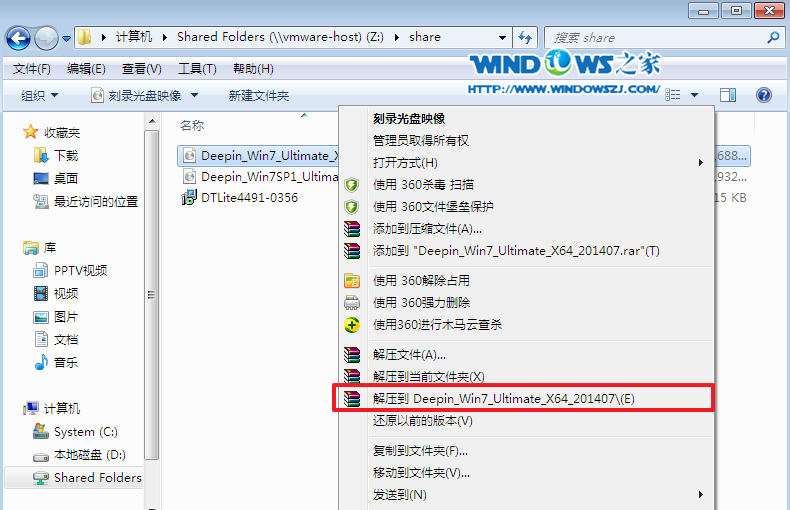
深度64位win7专业版安装图文教程图1
2、双击“setup.exe”.如图2所示

深度64位win7专业版安装图文教程图2
3、点击“安装WIN7X86系统第一硬盘分区”。如图3所示
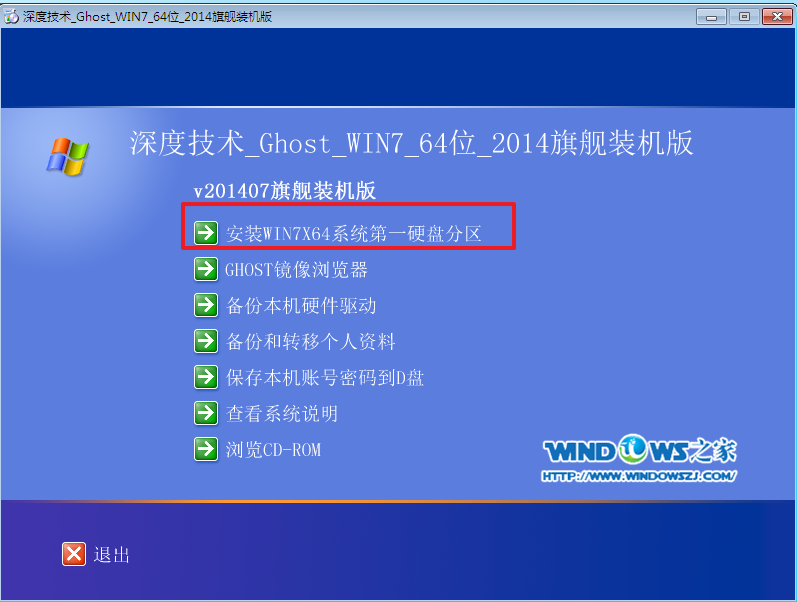
深度64位win7专业版安装图文教程图3
4、选择“安装”,再按“确定”,如图4所示。安装成功后,按“确定”,如图5所示。点击“打开”之后选择映像文件(扩展名为.iso),最后选择“确定”。如图6所示

图4
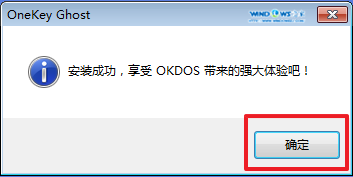
深度64位win7专业版安装图文教程图5

深度64位win7专业版安装图文教程图6
5、选择“是”,立即重启。如图7所示
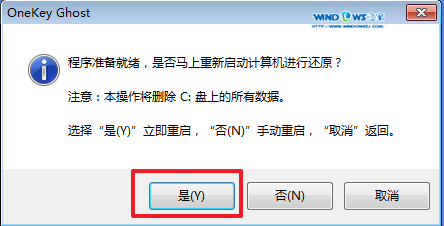
深度64位win7专业版安装图文教程图7
6、因为是完全自动进行安装的,所以安装过程相关顺序这里不做一一解释。我们耐心等待硬盘装windows7系统完成即可。如图8、图9、图10所示:

深度64位win7专业版安装图文教程图8

深度64位win7专业版安装图文教程图9
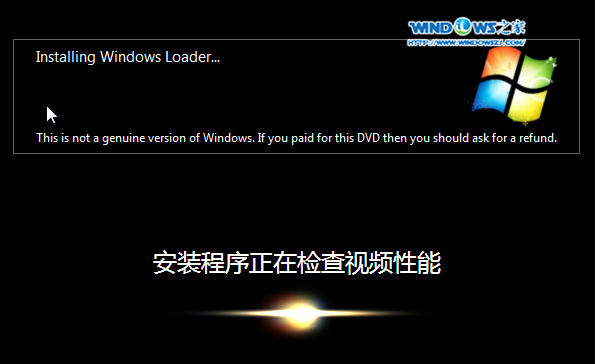
深度64位win7专业版安装图文教程图10
7、重启后,系统就安装好了,如图11所示

深度64位win7专业版安装图文教程图11
以上就是小编为大家介绍的深度64位win7专业版安装图文教程,深度64位win7专业版安装图文教程到这里也全部结束了,相信大家通过上面的深度64位win7专业版安装图文教程都有一定的了解了吧,好了,如果大家还想了解更多的资讯敬请关注系统之家官网吧。
