极速PE官网 > 帮助中心 >
u盘装系统xp下载安装教程
作者:pe系统 2017-01-24
摘要:很多朋友在u盘装系统xp下载之后都不知道怎样安装,这就尴尬了,我们到底要怎么办呢?其实方法还是蛮简单的,小编下面就给大家带来u盘装系统xp下载安装教程吧.....
很多朋友在u盘装系统xp下载之后都不知道怎样安装,这就尴尬了,我们到底要怎么办呢?其实方法还是蛮简单的,如果大家想要掌握这个方法,系统之家小编当然是义不容辞的,下面就给大家带来u盘装系统xp下载安装教程吧,希望大家喜欢。
准备工作:
1、1G以上的U盘或存储卡
2、UltraISO-U盘系统文件写入工具
3、windowsxpsp3iso镜像文件
重装步骤:
第一步,双击UltraISO.exe,再打开下载的系统文件
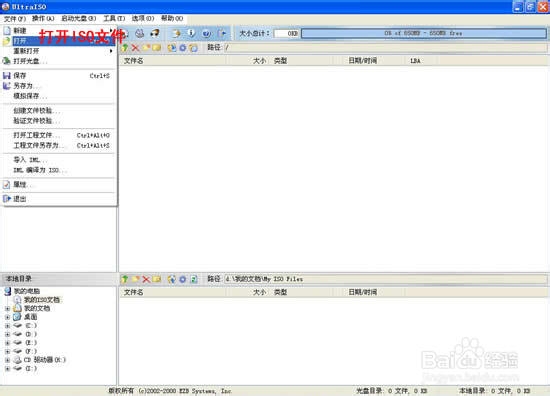
u盘装系统xp下载安装教程图1
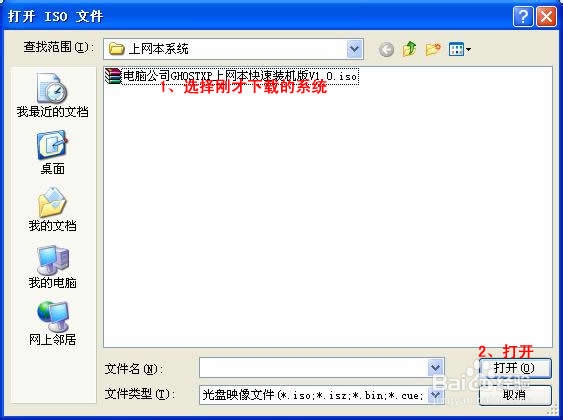
u盘装系统xp下载安装教程图2
第二步,插入U盘或是存储卡,选择“启动光盘-写入硬盘映像”
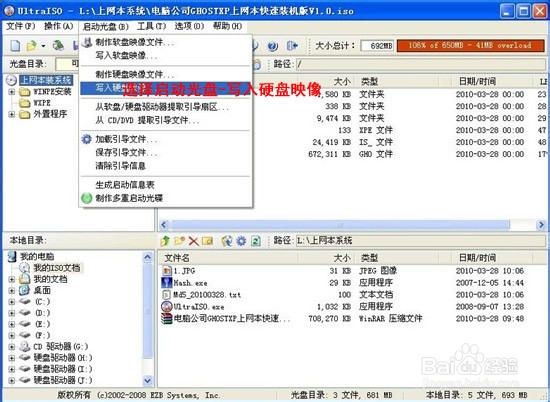
u盘装系统xp下载安装教程图3
第三步,选择写入模式,制作启动盘(写入前请备份重要数据)。模式有USB-ZIP与USB-HDD两种,不同有主板支持的模式有差别,大多数情况下支持USB-ZIP。

u盘装系统xp下载安装教程图4
选择“是”以继续写入数据
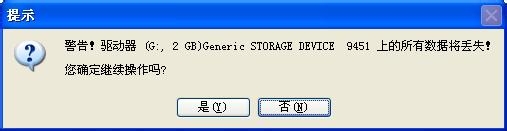
u盘装系统xp下载安装教程图5
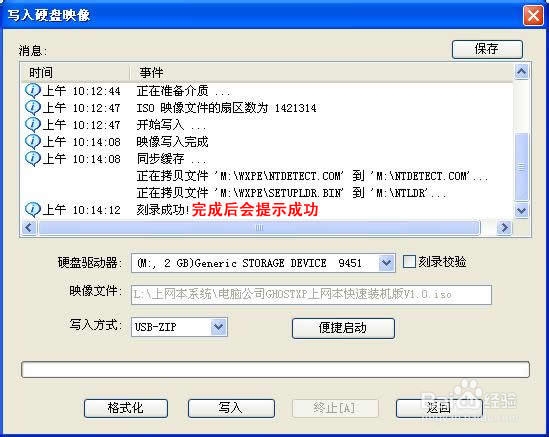
u盘装系统xp下载安装教程图6
第四步,制作完成后就可以开始安装系统了。将U盘插入上网本并开机,启动时按DEL(或F2)进入主板CMOS设置,设置第一启动设备为USB或可移动装置,可以启动即告成功
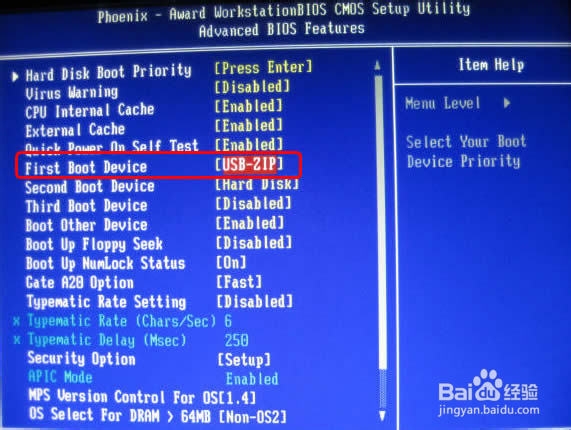
u盘装系统xp下载安装教程图7
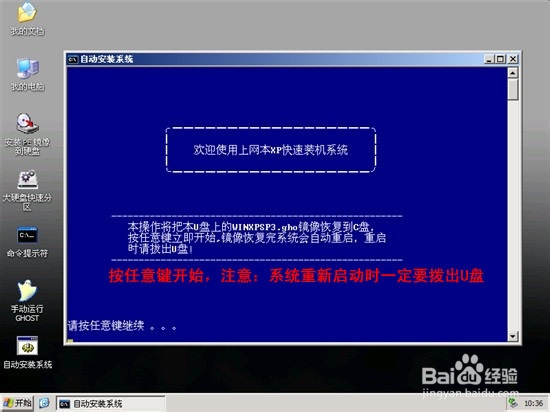
u盘装系统xp下载安装教程图8
第五步,用U盘启动,进入WINPE,新本本要先分区,然后双击桌面左下角的“自动安装系统”
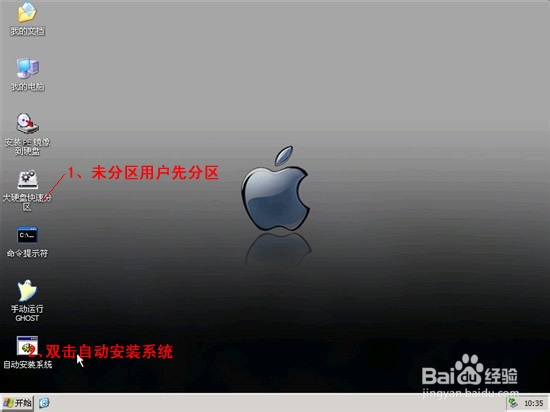
u盘装系统xp下载安装教程图9
第六步,按任意键开始复制系统,复制完后系统会自动重启。
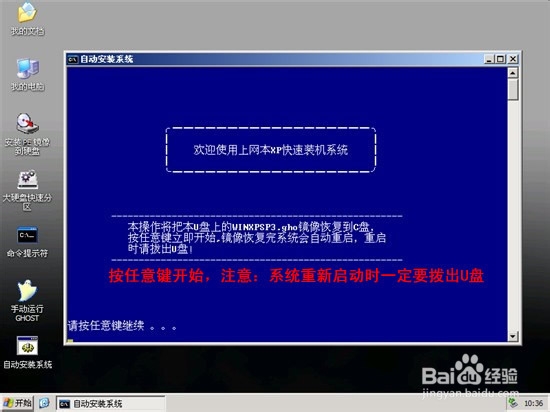
u盘装系统xp下载安装教程图10
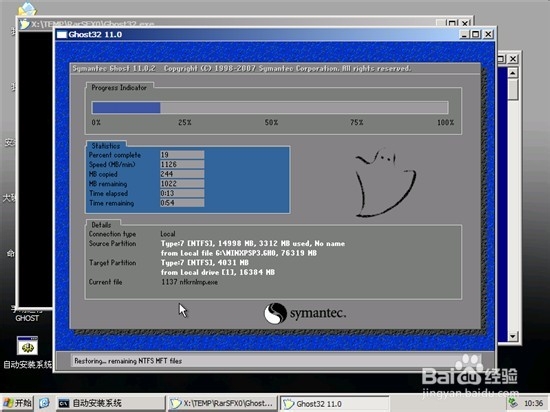
u盘装系统xp下载安装教程图11
上面就是u盘装系统xp下载安装教程了,大家是否都已经掌握了这个方法呢?当然小编在最后还要提醒大家一句话,在重装电脑系统之前,一定要记得备份系统里的重要文件或者数据,因为重装系统的时候会格式化系统盘哦,文件丢失了有你哭的。
