极速PE官网 > 帮助中心 >
系统重装xp教程
作者:pe系统 2017-01-23
摘要:XP操作系统应该是我们最常使用的操作系统了,虽然现在操作系统辈出,但是小编仍然觉得XP操作系统是最好使用的.但是在好使用的操作系统也有出问题的时候,此时我们就需要重装系统xp,那么怎么系统重装xp呢?....
XP操作系统应该是我们最常使用的操作系统了,虽然现在操作系统辈出,但是小编仍然觉得XP操作系统是最好使用的.但是在好使用的操作系统也有出问题的时候,此时我们就需要系统重装xp,那么怎么重装系统xp呢?
安装xp系统有很多的朋友还不会,在系统出问题时自己不会装系统可是件很尴尬的事,这里就给大家介绍用U盘装xp系统的操作步骤,希望大家都能顺利的安装xp系统,以后装系统就不用再麻烦别人了!
准备工作:
1.制作系统之家u盘启动盘;
2.下载ghost版xp系统镜像并存入系统之家u盘启动盘;
3.硬盘模式更改为IDE模式。
第一步:
将准备好的系统之家u盘启动盘插在电脑usb接口上,然后重启电脑,在出现开机画面时通过u盘启动快捷键进入到系统之家U盘主菜单界面,选择【03】系统之家win2003pe兼容版(老电脑,支持UEFI主板)选项,如果你的电脑不是UEFI主板的也可以选择【02】选项。
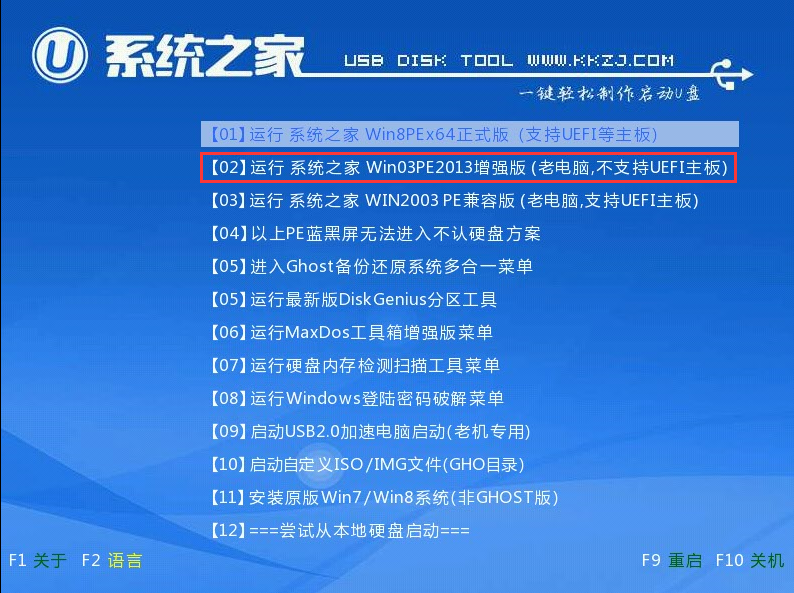
系统重装xp界面1
第二步:
进入pe系统系统之家备份还原工具会自动开启并识别u盘中所准备的xp系统镜像(这里我是用win7系统做的示范),可参照下图的方式进行选择,操作完成后点击“确定”即可:
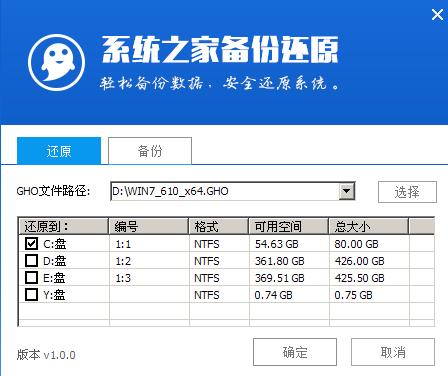
系统重装xp界面2
第三步:
此时弹出的确认提示窗口中点击“确定”开始执行操作:
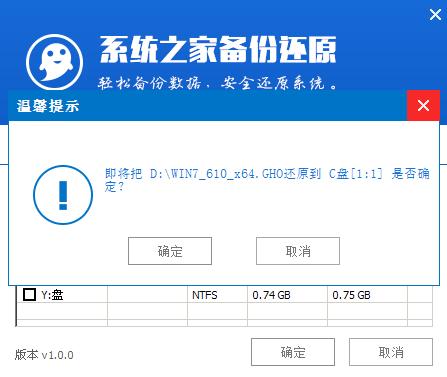
系统重装xp界面3
第四步:
此过程大约需要2-3分钟的时间,静待过程结束后自动重启电脑即可:
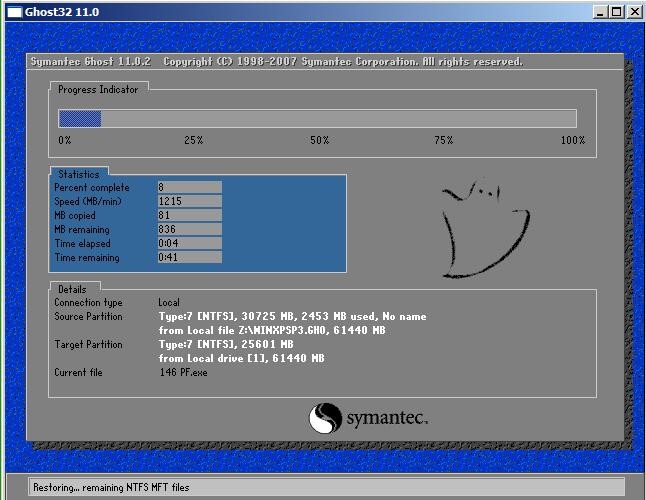
系统重装xp界面4
第五步:
重启过程之后将会继续执行安装xp系统的剩余过程,直到安装结束后可以进入到xp系统桌面:
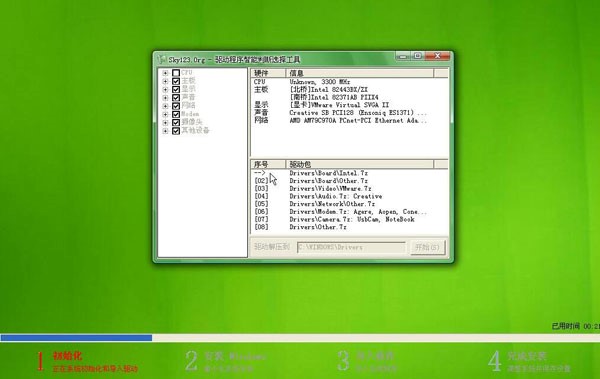
系统重装xp界面5
使用系统之家U盘启动盘重装xp系统的操作方法就介绍到这里,其实重装系统是挺简单的,只要按照上面介绍的方法操作就可以轻松的重装系统,有兴趣的朋友可以马上试试哦。
