极速PE官网 > 帮助中心 >
硬盘安装w7系统方法
作者:pe系统 2017-01-12
摘要:直接用硬盘安装w7系统,速度最快.硬盘重装win7系统解决了很多人没有用U盘、光盘的麻烦,而且硬盘安装w7系统简单易懂,硬盘安装win7系统连光盘和光盘刻录功夫都省下来了.....
如果您只是想重装电脑,而且您的电脑系统没有完全崩溃,那么用硬盘安装w7系统的方法是最简单的,无需借助光盘或者u盘,简单快速。下面以深度ghost win7系统为例介绍一下如何利用硬盘来安装电脑操作系统。
尽管windows7操作系统非常稳定,但是也会出现系统卡顿甚至中毒等问题,这时就需要对系统进行重装,安装系统比较简单的就是硬盘安装w7系统方法,那么在本站下载的深度技术w7系统要怎么从硬盘安装呢?接着就详细为你们介绍硬盘重装w7系统教程。
硬盘安装w7系统步骤方法:
1. 首先下载深度ghost win7系统
2. 将下载的深度win7系统解压到非系统盘,这边我们解压到E盘
3. 打开解压后的文件夹,双击“AUTORUN”,在打开的窗口中,点击“安装GHOST win7”,如下图所示
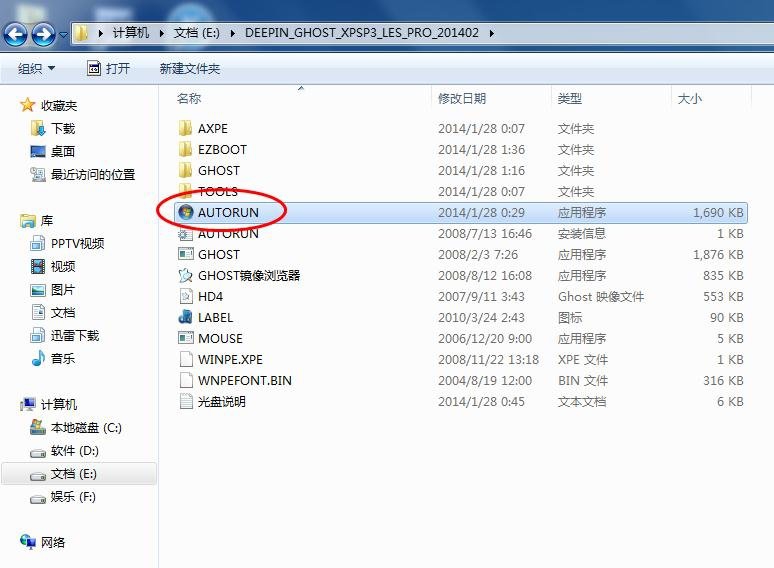
硬盘安装w7系统界面1
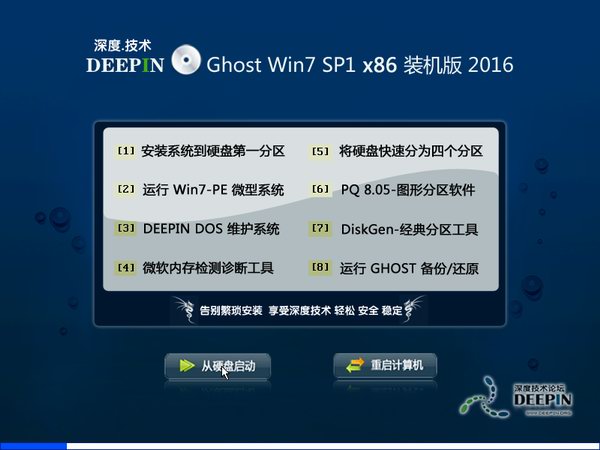
硬盘安装w7系统界面2
4. 在出现的窗口中,ghost映像文件路径会自动加入,选择需要还原到的分区,默认是C盘,点击“确定”按钮即可自动安装,如下图所示。
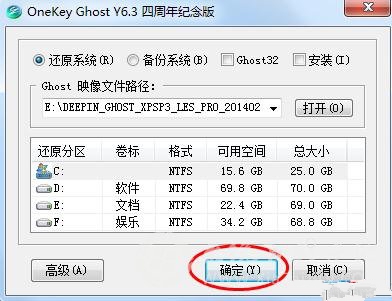
硬盘安装w7系统界面3
5. 以上几个步骤可以完成ghost win7系统的安装。当然您也可以通过直接打开系统解压后的“GHOST”目录,在打开的目录中,双击“GHO镜像安装器”,如下图所示
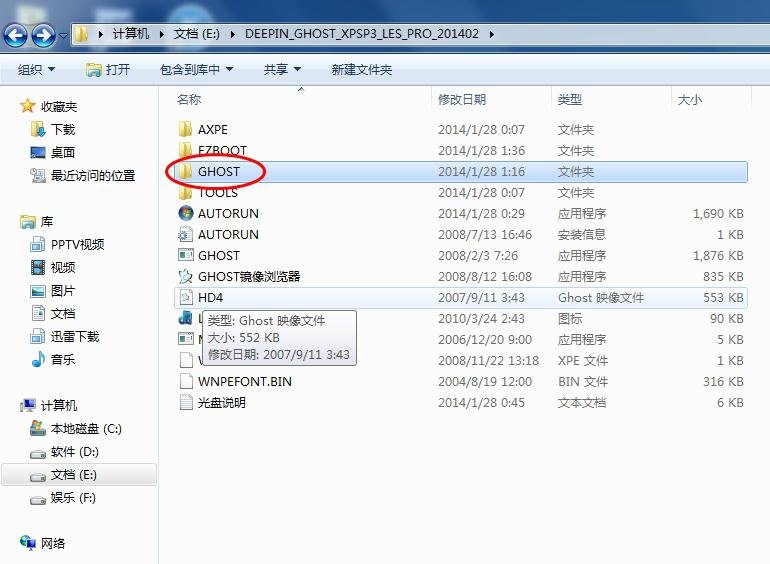
硬盘安装w7系统界面4
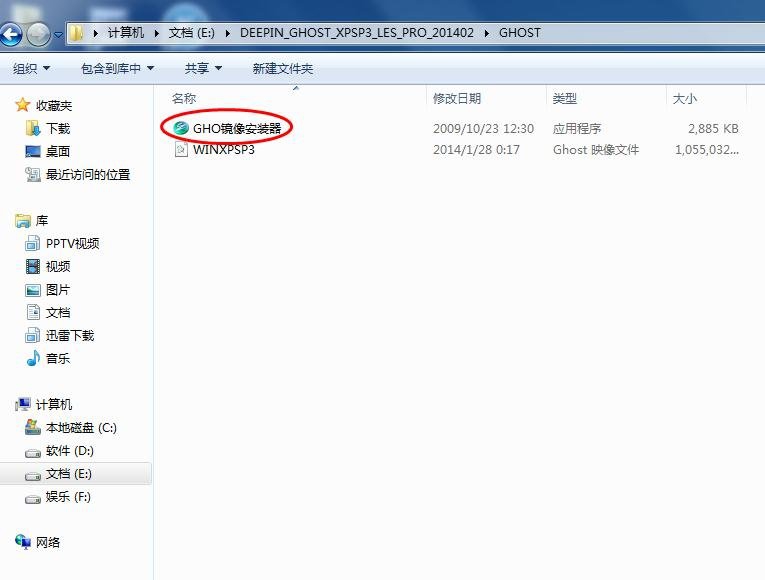
硬盘安装w7系统界面5
6. 在出现的窗口中会自动加载系统映像文件,选择好需要还原的分区后(默认是C盘),点击确定即可开始自动硬盘安装w7系统,如下图所示
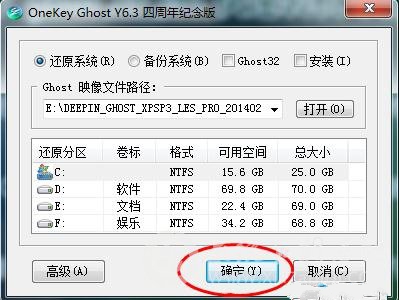
硬盘安装w7系统界面6
7. 需要注意的是,下载的系统文件解压地址不能出现中文,否则无法正常安装,如下图所示,这时无法点击“确定” 按钮(呈现灰色),系统无法自动安装。这时需要将文件夹的实际路径改成英文状态,然后安装上面的步骤进行安装即可。
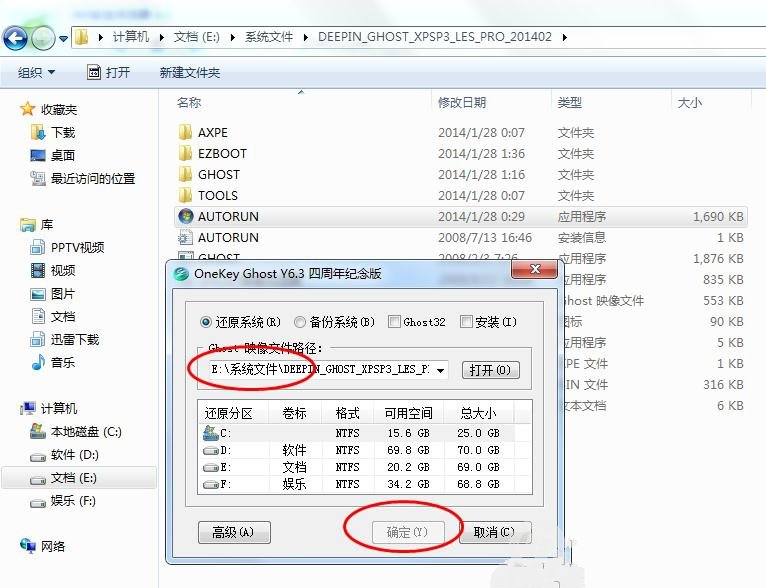
硬盘安装w7系统界面7
然后等待硬盘重装w7系统完成...
好了,这就是关于硬盘安装w7系统的全部图文教程内容了,硬盘安装win7系统是不需要用到光盘或者是U盘等第三方工具的,可能听说是重装系统,会觉得硬盘重装win7系统会很难,但是实际的操作经验告诉我们一点都不难,你赶紧去测试一下。
