极速PE官网 > 帮助中心 >
u盘制作pe制作教程
作者:pe系统 2016-12-09
小编刚为大家介绍了硬盘安装win10的方法,听说U盘安装系统的方法很简单,那么使用系统之家U盘启动盘制作工具怎么安装win10系统呢?今天小编就教大家系统之家U盘启动盘制作工具的图文教程,还不知道怎么使用系统之家U盘安装win10的朋友一起去去看下吧。
什么是u盘启动盘,怎么制作u盘启动盘?通过系统之家u盘启动盘工具如何制作u盘启动盘?通过以下所介绍的u盘启动盘制作教程,教您如何使用系统之家u盘启动盘制作工具制作出一个功能强大的u盘启动盘,让你轻松学会制作u盘启动盘的操作方法。
制作u盘pe步骤:
1、到系统之家首页下载装机版或者下载自己制作pe工具,如图:
u盘制作pe界面1
2、双击下载下来的系统之家u盘启动盘制作工具,选择好安装位置,然后点击立即自制U盘pe安装按钮,如图:
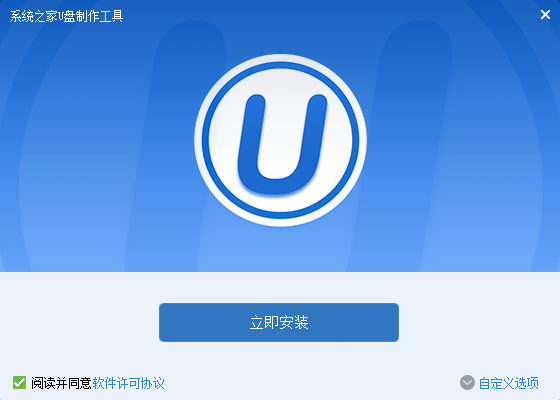
u盘制作pe界面2
3、接下来就是系统之家u盘启动盘制作工具安装过程,慢慢等待u盘启动盘制作工具安装成功,如图:
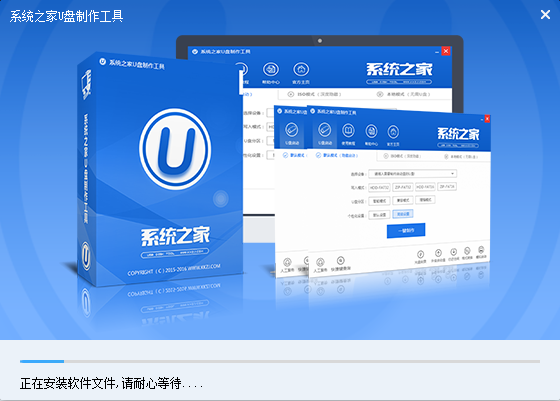
u盘制作pe界面3
4、安装结束后在打开的界面中点击开始制作按钮,如图:
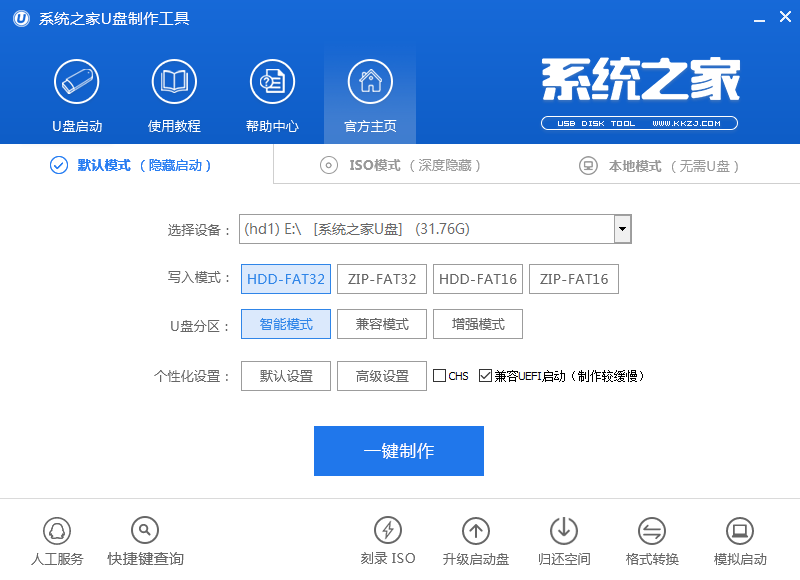
u盘制作pe界面4
5、接着便会进入制作的主界面,选择设备选项会自动显示插入的u盘型号,写入模式、u盘分区、个性化设置都可以根据自身情况设置。设置完成之后点击开始制作按钮即可,如图:
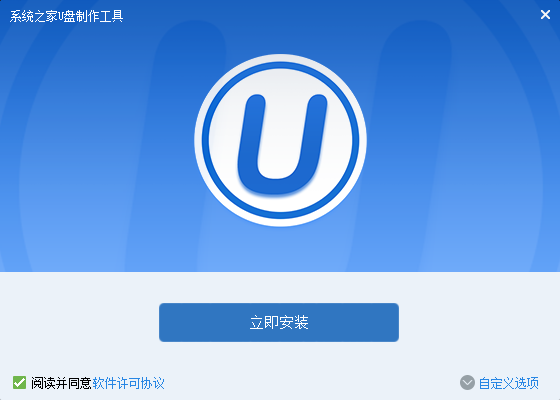
u盘制作pe界面5
6、接着弹出警告信息窗口,确认后点击确定按钮,如图:
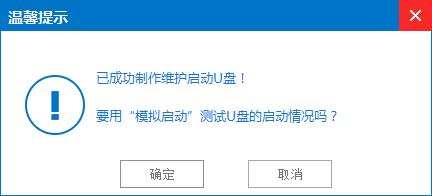
u盘制作pe界面6
7、然后就是制作u盘启动盘的过程了,静静等待,如图:
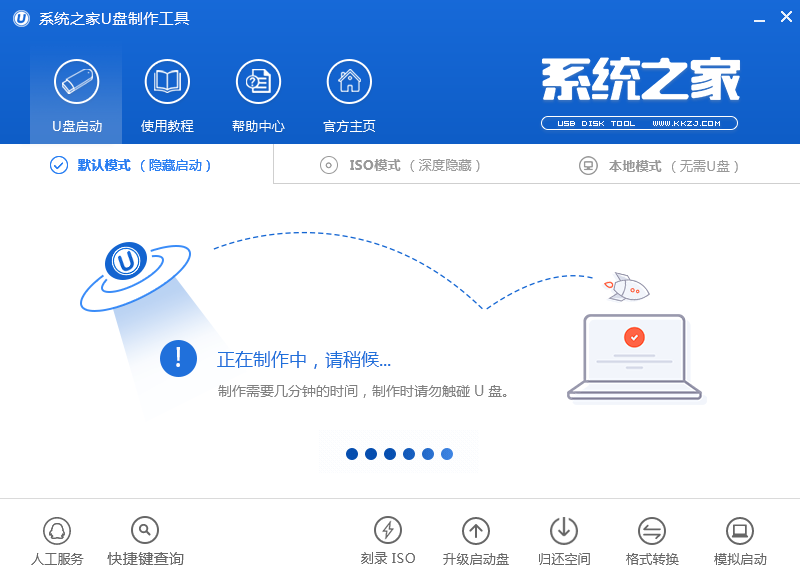
u盘制作pe界面7
8、系统之家u盘启动盘制作成功后会弹出提示信息窗口,提示是否要用模拟启动测试u盘的启动情况,可根据自身情况选择。如图:
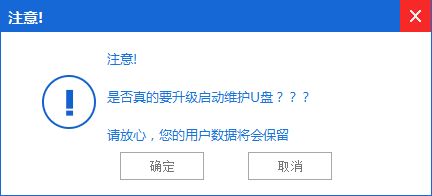
u盘制作pe界面8
以上就是用u盘启动盘制作工具u盘制作pe的过程,用户朋友们如果需要的话可以与小编交流并下载u盘制作pe工具,u盘制作pe然后制作一个u盘启动盘就可以使用了。
u盘制作pe界面9
摘要:什么是系统之家,怎么制作u盘启动盘?通过系统之家u盘启动盘工具如何u盘制作pe?教您如何使用系统之家u盘制作pe工具制作出一个功能强大的u盘启动盘.....
