极速PE官网 > 帮助中心 >
制作winpe启动u盘制作教程
作者:pe系统 2016-12-08
制作winpe启动u盘是windows 预安装环境,制作winpe启动u盘是一个Windows预安装环境,有限服务的最小Win32子系统网上的通用PE,系统之家制作winpe启动u盘等都是诸多电脑爱好者耳熟能详的PE版本。Windows 7/Windows 8系统通常都使用PE环境进行安装,这就要求用户刻录PE U盘启动盘了。
首先你会问winpe是什么,winpe就像winxp,win7一样也是一个系统。只不过这个系统非常精简,可以安装在U盘上,它的作用主要就是用于在系统无法启动的情况下维护你安装的win7,winXp系统。或者帮助你安装新系统。
1.制作开始之前,我们需要准备一个容量大于2g并能够正常使用的u盘,接着双击安装好的老毛桃win8pe系统工具箱,选择“移动磁盘(u盘)”模式,再来把我们准备好的需要制作启动盘的u盘插入电脑中,然后在工具在读取到u盘后,直接点击“开始制作”即可;如下图所示:
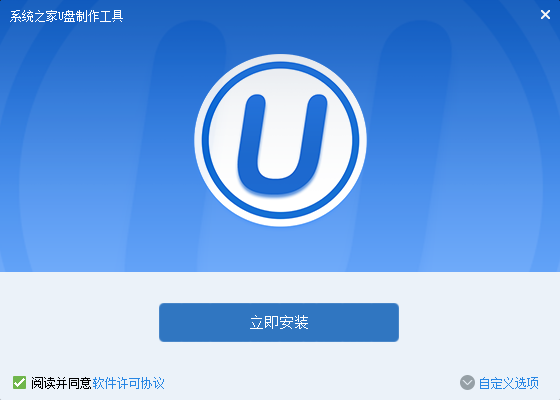
制作winpe启动u盘界面1
2.按下开始制作按钮时屏幕中会弹出一个提示窗口:“警告:本操作将会删除(G:)盘上的所有数据,且不可恢复。若想继续,请单击‘确定’。若想退出,请单击‘取消’。”,在制作u盘启动盘前我们确认好u盘没有重要文件或者已将文件做好备份工作后,选择“确定”即可;如下图所示:
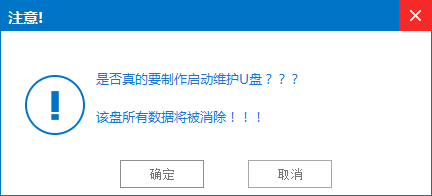
制作winpe启动u盘界面2
3.接下来便开始进入到制作u盘启动盘的过程,在这个过程中我们无需进行任何手动操作,耐心等待制作过程结束即可,如下图所示:
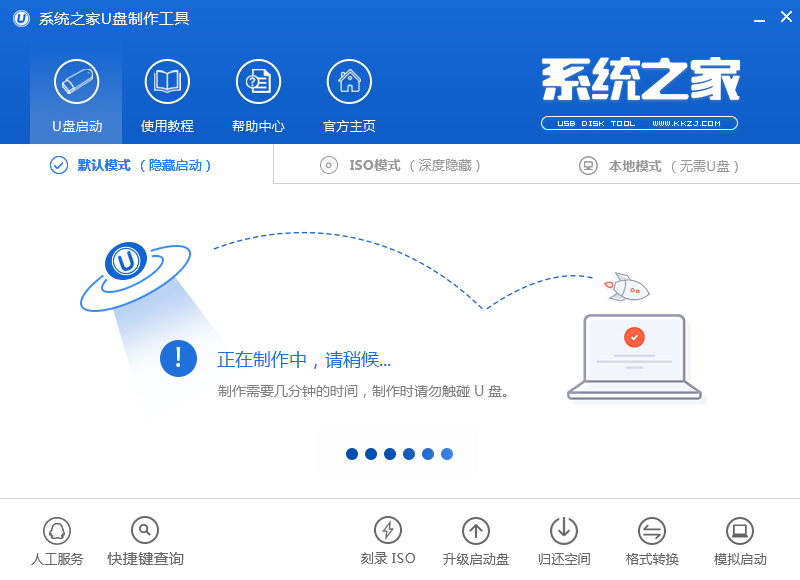
制作winpe启动u盘界面3
4.当u盘启动盘制作完成后会弹出一个制作完成的窗口提示,这时我们可以按照提示内容点击“是(Y)”按钮通过“电脑模拟器”对已制作好的u盘启动盘进行模拟启动测试,若无需要,点击“否(Y)”并关闭软件界面即可;如下图所示:
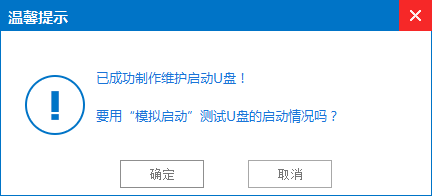
制作winpe启动u盘界面4
5.在测试模拟启动的过程中,我们不要过于深入测试,此操作的用意是在于验证我们制作好的u盘启动盘是否能够成功启动并显示出老毛桃主菜单界面,达成测试效果后按下键盘上的Ctrl+Alt释放鼠标关闭此窗口即可,如下图所示:
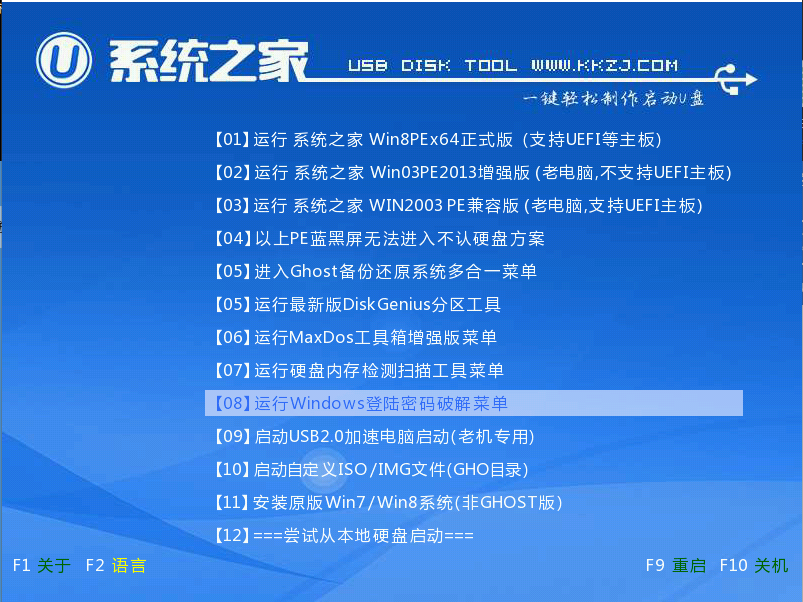
制作winpe启动u盘界面5
今天小编关于系统之家制作winpe启动u盘的方法就介绍到这里了,当我们安装完成后会发现制作好的系统之家制作winpe启动u盘与官网上的正式版相比变得更加的简洁,如果大家喜欢这样的简洁版本不妨下载安装系统之家制作winpe启动u盘的方法并进行制作吧。
制作winpe启动u盘界面6
摘要:制作pe启动u盘是windows 预安装环境,制作winpe启动u盘是一个Windows预安装环境,系统之家制作winpe启动u盘等都是诸多电脑爱好者耳熟能详的PE版本.....
