极速PE官网 > 帮助中心 >
电脑公司GHOST XP SP3安装教程
作者:pe系统 2016-10-25
很多电脑用户是不具备光驱或没有U盘的,所以电脑公司ghostxpsp3硬盘安装方法这时候就可以派上用场,那有没有关于电脑公司GHOST XP SP3安装教程呢,下面就让小编给大家介绍一下电脑公司GHOST XP SP3安装方法吧。
1、先下载一个ghost版的XP操作系统

电脑公司 GHOST XP SP3图1
2、下载好后文件为ISO文件,所以我们要先把它全部解压出来(最好下载在D盘或E盘根目录下)
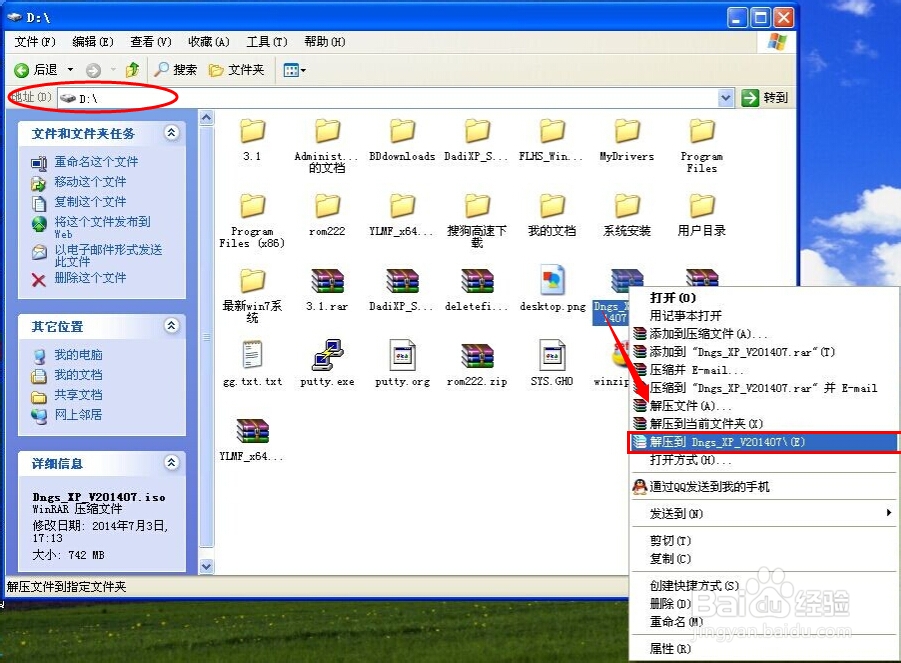
电脑公司 GHOST XP SP3图2
电脑公司xp系统硬盘安装步骤:
1、解压之后得到如图的文件,然后运行“硬盘安装”(豆豆系统的技术员人很好,在这电脑公司系统里面还放了两个硬盘安装工具^_^,两个都可以使用)
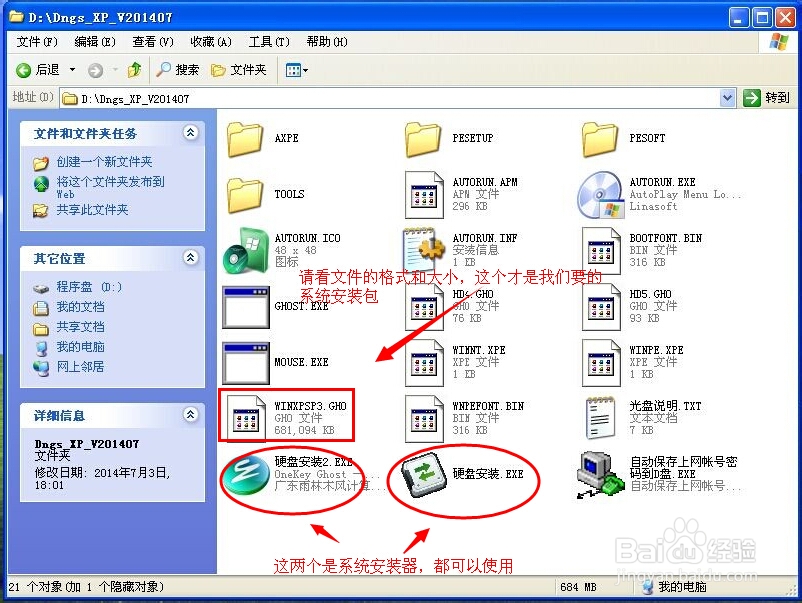
电脑公司 GHOST XP SP3图3
2、运行“硬盘安装”就会出现下面的界面,一般就是默认就可以了,然后点“执行/确定”
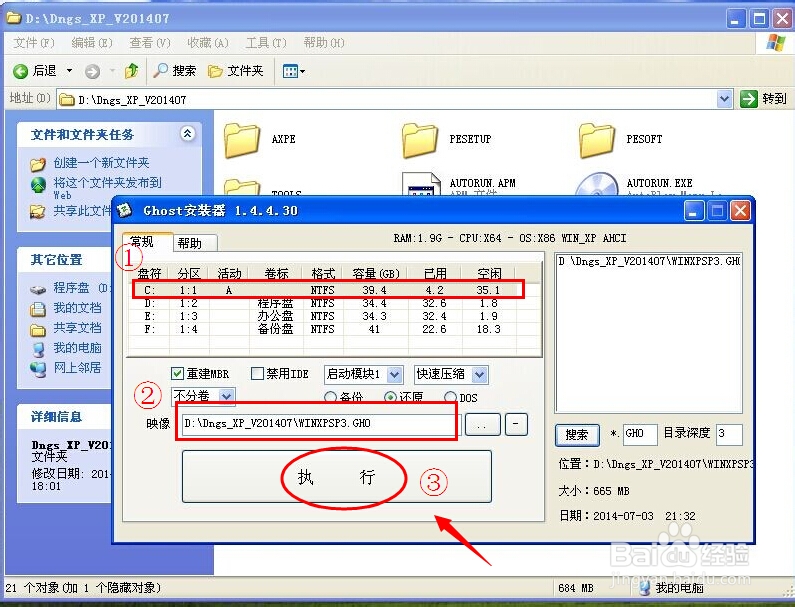
电脑公司 GHOST XP SP3图4
3、按上面的操作后就会出现以下的界面,当然我们要点“是”(有些电脑是不会出现这个提示就会自动关重新启动,这是正常现象)

电脑公司 GHOST XP SP3图5
4、按操作点“是”以后,马上会自动重启计算机,等重启以后WindowsXp基本算是安装完成了,后面我们就不用管了。因为我们的系统都是全自动安装。不用我们任何操作!(有些电脑是不会出现这个提示就会自动关重新启动,这是正常现象)
系统会重启,进入如下画面,不用管它。为方便大家可以把安装截图给大家看一下!

电脑公司 GHOST XP SP3图6
几秒后进入安装系统状态。。。
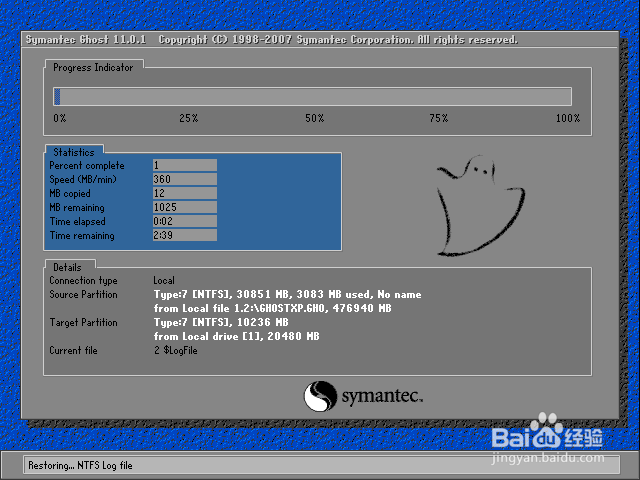
电脑公司 GHOST XP SP3图7
百分百后电脑会重启,系统重装完成,出现熟悉的画面后。。。

电脑公司 GHOST XP SP3图8

电脑公司 GHOST XP SP3图9
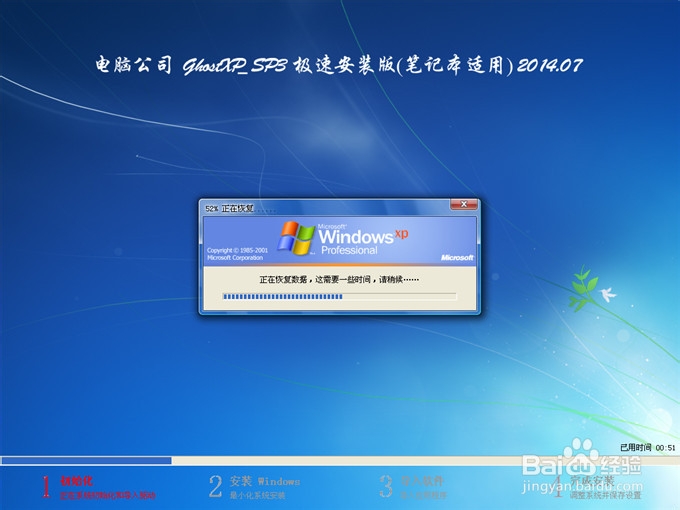
电脑公司 GHOST XP SP3图10

电脑公司 GHOST XP SP3图11
关于电脑公司GHOST XP SP3的安装方法到这里就全部结束了,关于电脑公司GHOST XP SP3的安装方法是不是非常简单,相信大家通过上面的电脑公司GHOST XP SP3的安装方法大家一定有了了解吧,如果想了解更多的咨询敬请关注windows系统之家官网。
摘要:很多电脑用户是不具备光驱或没有U盘的,所以电脑公司ghostxpsp3硬盘安装方法这时候就可以派上用场,那有没有关于电脑公司GHOST XP SP3安装教程呢,下面就让小编给大家介绍一下电脑公司GHOST XP SP3安....
