极速PE官网 > 帮助中心 >
图解虚拟机装雨林木风win7安装教程
作者:pe系统 2016-10-25
虚拟机是一款非常好用的软件系统,我们可以在虚拟机里尝试平时不敢尝试的操作。虚拟机也是一样要装系统的,系统之家小编就为在座各位带来了虚拟机装雨林木风win7安装教程,虚拟机装雨林木风不是很难,现在就一起来看图解虚拟机装雨林木风win7安装教程。
1、安装好VirtualBox虚拟机软件。
软件名称虚拟机系统VirtualBox官方中文版
软件大小84.40MB
软件下载地址虚拟机系统VirtualBox官方中文版
2、启动virtual Box软件,点击新建按钮,新建一个新的虚拟系统。
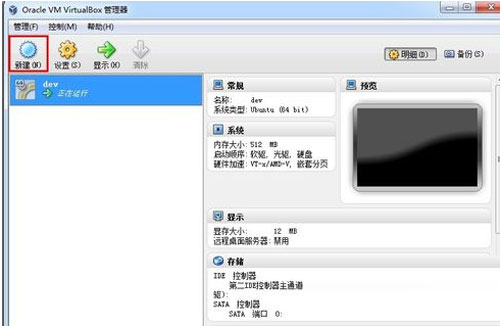
图解虚拟机装雨林木风win7安装教程图一
3、输入虚拟系统的名称,选择操作系统的版本,这里向大家演示的是选择32位的win7系统。
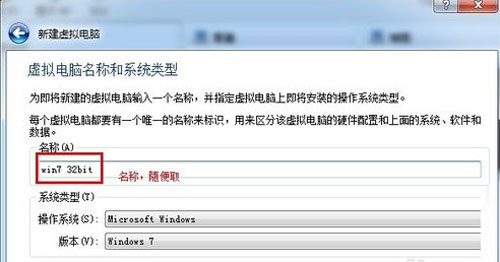
图解虚拟机装雨林木风win7安装教程图二
4、配置虚拟系统的内存,使用默认的512MB,可根据自己的需求调节大小,最好不要超过自己物理机的一半内存量。
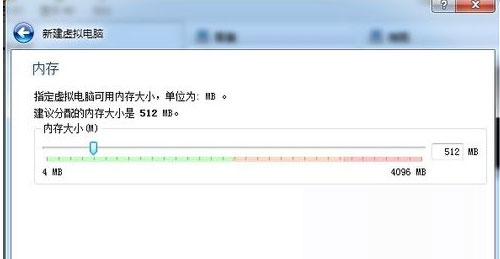
图解虚拟机装雨林木风win7安装教程图三
5、创新虚拟硬盘,可以用来安装操作系统和存储文件。
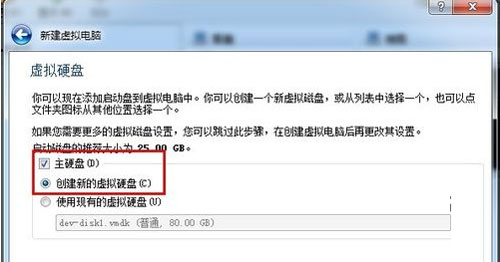
图解虚拟机装雨林木风win7安装教程图四
6、进入创建虚拟磁盘向导。
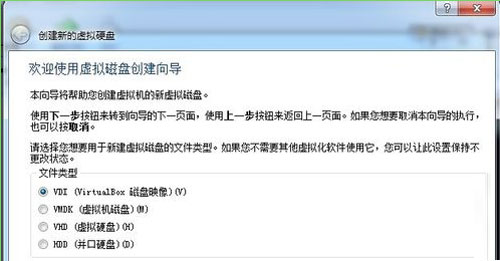
图解虚拟机装雨林木风win7安装教程图五
7、分配虚拟磁盘的大小。默认使用动态分配即可。它会根据系统的大小自动增加虚拟磁盘容量。
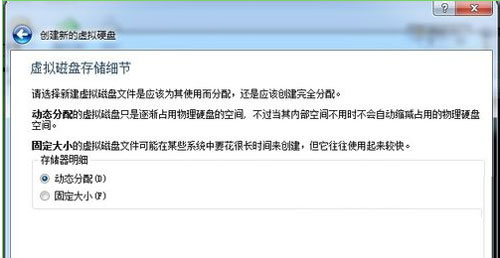
图解虚拟机装雨林木风win7安装教程图六
8、选择虚拟系统文件存储的地方和配置虚拟磁盘大小。这步做好后,准备工作就已经就绪。
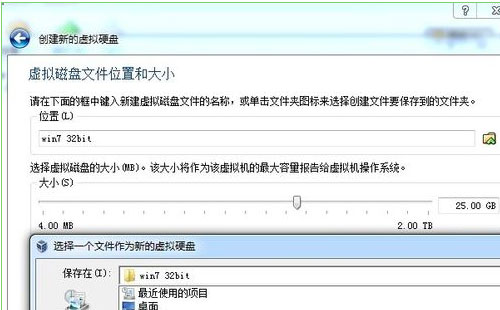
图解虚拟机装雨林木风win7安装教程图七
9、启动前面新建的虚拟系统。
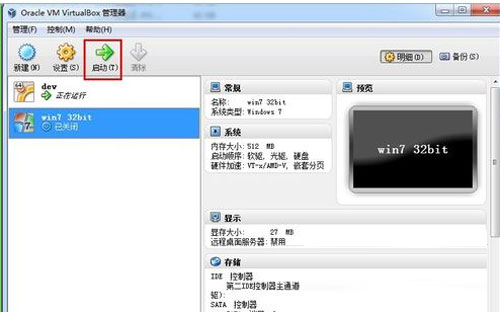
图解虚拟机装雨林木风win7安装教程图八
10、选择要安装的操作系统镜像文件。(ps:图中使用的是Ghost类型的win7系统。)
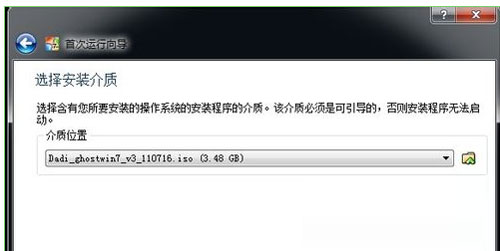
图解虚拟机装雨林木风win7安装教程图九
11、启动系统,进行操作系统安装。
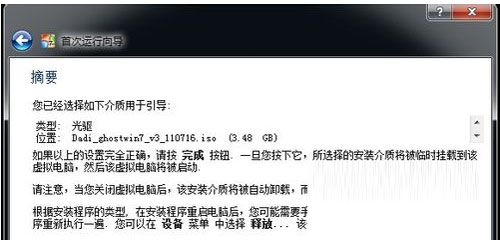
图解虚拟机装雨林木风win7安装教程图十
12、选择第三项来安装win7系统。
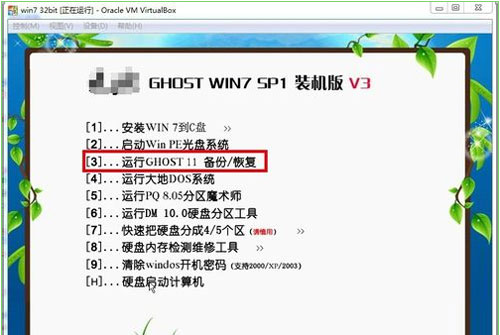
图解虚拟机装雨林木风win7安装教程图十一
13、直接回车或者点击OK,进入Ghost系统。
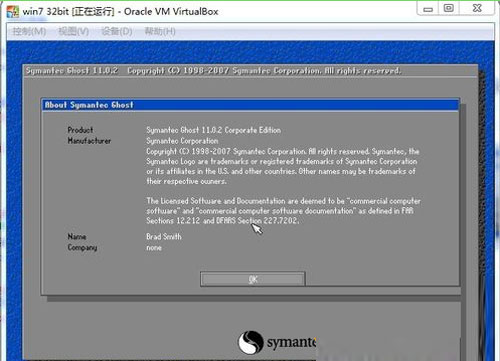
图解虚拟机装雨林木风win7安装教程图十二
14、按图示进行操作即可。选择从镜像文件来恢复系统。
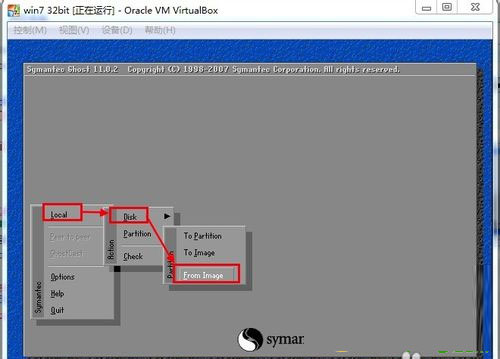
图解虚拟机装雨林木风win7安装教程图十三
15、选择Ghost文件夹。
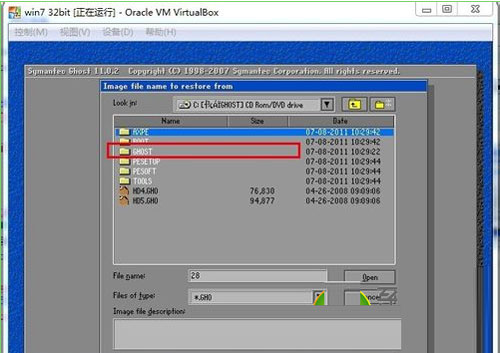
图解虚拟机装雨林木风win7安装教程图十四
16、选择以.GHO结尾的文件。
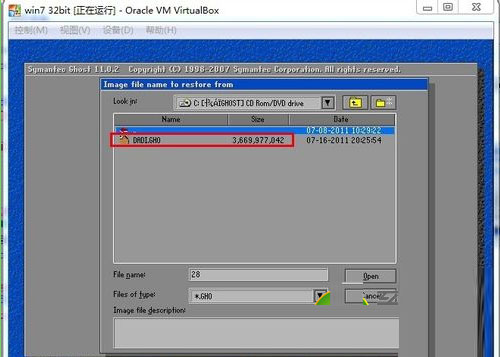
图解虚拟机装雨林木风win7安装教程图十五
17、默认选择即可,直接选择OK进入下一步。
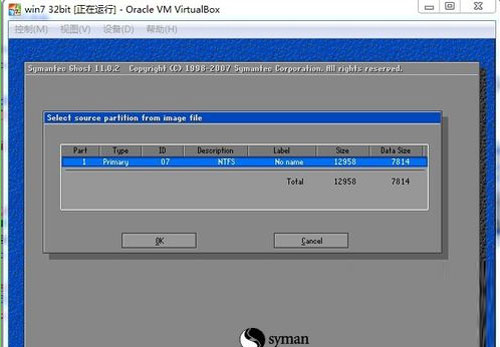
图解虚拟机装雨林木风win7安装教程图十六
18、默认选择即可,选择OK进入下一步。
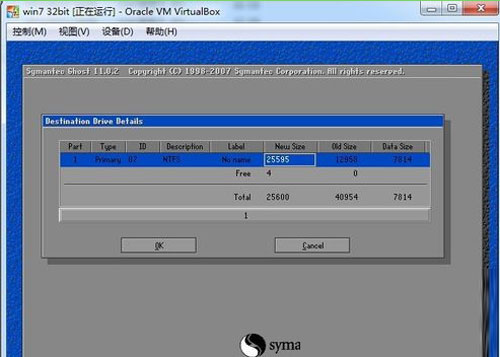
图解虚拟机装雨林木风win7安装教程图十七
19、选择OK,马上进入系统恢复安装过程。
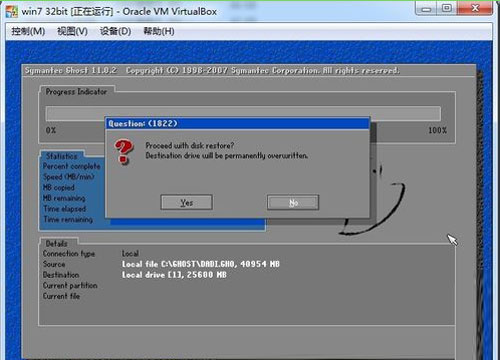
图解虚拟机装雨林木风win7安装教程图十八
20、系统恢复安装中,等待安装完成。
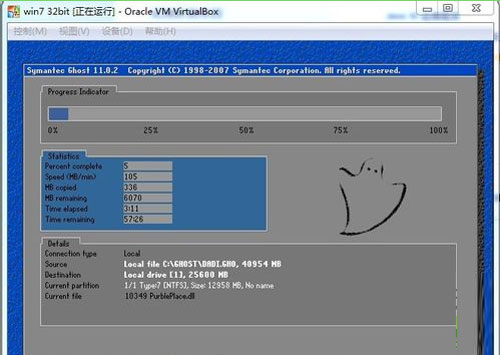
图解虚拟机装雨林木风win7安装教程图十九
