极速PE官网 > 帮助中心 >
电脑公司 ghost xp精简版U盘安装教程
作者:pe系统 2016-10-21
电脑公司 ghost xp精简版一直都是网友们梦寐以求的系统,系统之家小编也是偶然通过关系得到了这个电脑公司ghostxp精简版的安装教程。既然有这么多网友想要,那小编就赶快把电脑公司 ghost xp精简版U盘安装教程分享给大家。下面就是教程。
1、把启动u盘插在电脑usb接口上(建议插在机箱后面的usb2.0接口上),然后重启电脑,在开机时不断按u启快捷键进入快速引导窗口<<
2、进入启动项选择窗口后,选择u盘选项,按回车键执行,如图所示
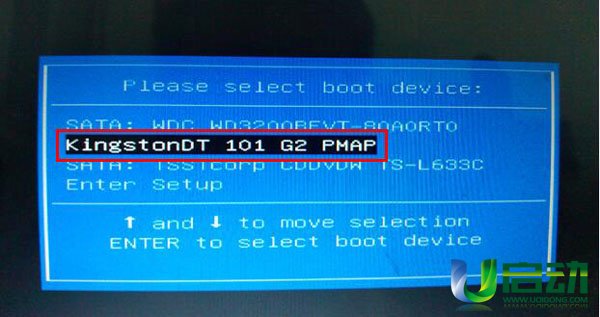
电脑公司 ghost xp精简版U盘安装教程图一
3、u启动菜单中选择【02】运行u启动win8PE防蓝屏版,按回车键执行它
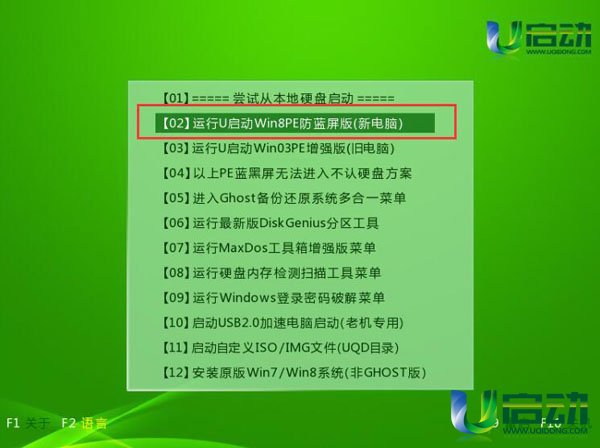
电脑公司 ghost xp精简版U盘安装教程图二
4、已进入PE装机系统,装机工具会自动加载。遵照提示,选择安装位置(c盘)然后
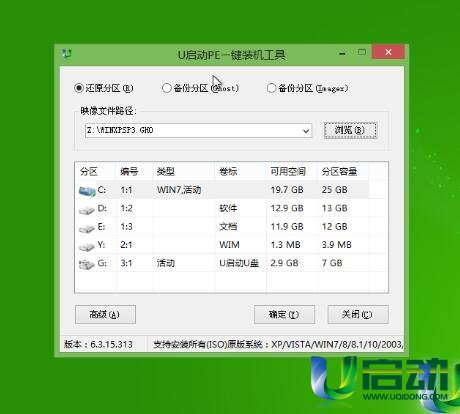
电脑公司 ghost xp精简版U盘安装教程图三
5、对于弹出的询问窗,一律选“是”和“确定”

电脑公司 ghost xp精简版U盘安装教程图四
6、然后耐心等待脑公司ghost xp sp3镜像文件释放,释放完毕后重启电脑
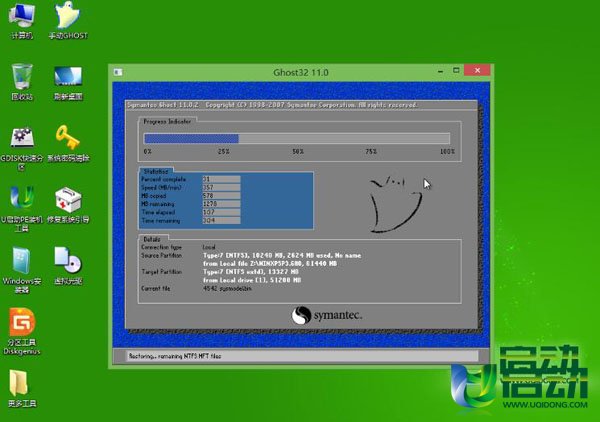
电脑公司 ghost xp精简版U盘安装教程图五
7、重启后会自动进行系统安装,我们只要依提示设置相关参数即可
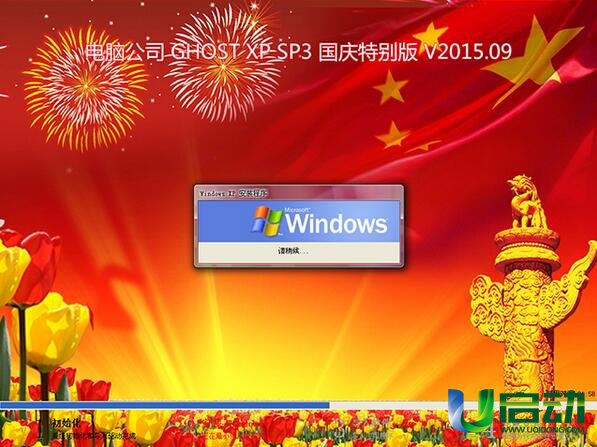
电脑公司 ghost xp精简版U盘安装教程图六
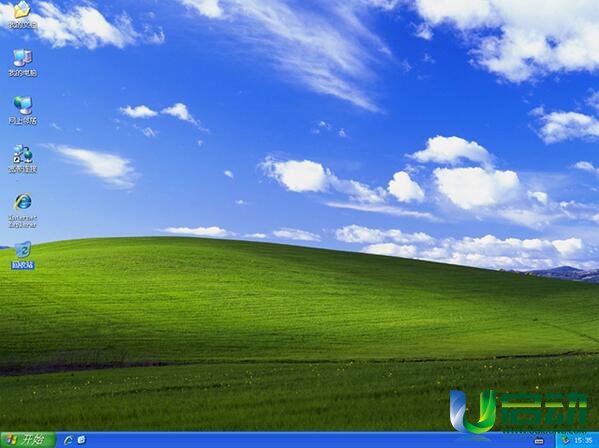
电脑公司 ghost xp精简版U盘安装教程图七
综上所述的全部内容就是系统之家小编为观众朋友带来的电脑公司 ghost xp精简版U盘安装教程。上面的教程已经非常清楚的告诉我们安装电脑公司 ghost xp精简版的步骤和要求,想要安装的小伙伴可以抓紧动手去安装下。windows8正式版下载也分享给网友们。
摘要:电脑公司 ghost xp精简版一直都是网友们梦寐以求的系统,系统之家小编也是偶然通过关系得到了这个电脑公司ghostxp精简版的安装教程.既然有这么多网友想要,那小编就赶快把电脑公司 ghost xp精简版U盘安装教程分享给大家.....
